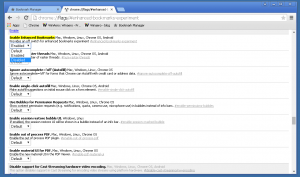Créer un raccourci pour les services de texte et les langues d'entrée dans Windows 10
Les versions récentes de Windows 10 sont livrées avec une nouvelle page "Région et langue" dans l'application Paramètres. Il remplace complètement l'applet "Langue" classique du Panneau de configuration, qui est supprimée à partir de Windows 10 Build 17063. La nouvelle page permet aux utilisateurs de modifier la langue d'affichage, la synthèse vocale, la reconnaissance vocale et les options d'écriture manuscrite. Voici comment créer un raccourci spécial "Services de texte et langues d'entrée" pour ouvrir l'applet classique directement en un clic.
Publicité
Si vous avez effectué une mise à niveau vers une version à partir de la branche Windows 10 version 1803, ses nouvelles options de langue peuvent vous sembler étranges. Contrairement aux versions précédentes, il n'inclut pas l'interface utilisateur des paramètres de langue dans le panneau de configuration. Vous devez maintenant utiliser Paramètres pour configurer les paramètres de langue dans Windows 10.
Au moment d'écrire ces lignes, Windows 10 version 1803 n'offre aucune page de paramètres qui pourrait vous permettre de changer les raccourcis clavier pour la langue de saisie ou activer le Barre de langue. Au lieu de cela, il propose un lien qui ouvre l'applet classique du Panneau de configuration. Ironiquement, cette applet n'est plus accessible depuis le panneau de configuration classique. La situation devrait changer avec la version finale de Windows 10 version 1803.
Maintenant, pour ouvrir l'applet Services de texte et langues d'entrée, vous devez parcourir de nombreuses pages de paramètres et effectuer de nombreux clics de souris. Pour gagner du temps, vous pouvez créer un raccourci spécial. Voici comment.
Pour créer le raccourci des services de texte et des langues d'entrée dans Windows 10, procédez comme suit.
- Faites un clic droit sur l'espace vide de votre bureau. Sélectionnez Nouveau - Raccourci dans le menu contextuel.

- Dans la zone cible du raccourci, saisissez ou copiez-collez les éléments suivants :
Rundll32 Shell32.dll, Control_RunDLL input.dll,, {C07337D3-DB2C-4D0B-9A93-B722A6C106E2}
- Utilisez la ligne « Services de texte et langues d'entrée » sans guillemets comme nom du raccourci. En fait, vous pouvez utiliser n'importe quel nom que vous voulez. Cliquez sur le bouton Terminer lorsque vous avez terminé.

- Maintenant, faites un clic droit sur le raccourci que vous avez créé et sélectionnez Propriétés.

- Dans l'onglet Raccourci, vous pouvez spécifier une nouvelle icône si vous le souhaitez. Vous pouvez utiliser l'icône du fichier
C:\Windows\System32\input.dll.
- Cliquez sur OK pour appliquer l'icône, puis sur OK pour fermer la fenêtre de dialogue des propriétés du raccourci.
Vous avez terminé. Double-cliquez sur le raccourci pour ouvrir la boîte de dialogue suivante :

Maintenant, vous pouvez déplacer ce raccourci vers n'importe quel emplacement pratique, épinglez-le à la barre des tâches ou à Démarrer,ajouter à toutes les applications ou ajouter au lancement rapide (voir comment activer le lancement rapide). Vous pouvez également attribuer un raccourci clavier global à votre raccourci.