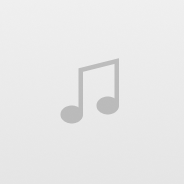Comment redimensionner le menu Démarrer de Windows 10
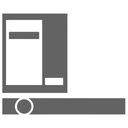
Comme vous le savez peut-être déjà, Windows 10 est livré avec une interface utilisateur raffinée du menu Démarrer. Il permet de redimensionner sa surface avec des tuiles. Il est également possible de modifier uniquement sa hauteur ou sa largeur. Voyons comment cela peut être fait.
À redimensionner le menu Démarrer dans Windows 10, cliquez sur le bouton Démarrer de la barre des tâches ou appuyez sur le Gagner touche de votre clavier. Le menu Démarrer s'ouvrira.
Pour modifier la hauteur du menu Démarrer, déplacez votre souris pointée vers le bord supérieur du menu Démarrer, cliquez et maintenez enfoncé le bouton gauche et faites-le glisser vers le haut ou vers le bas.
La même chose peut être faite pour modifier la largeur du menu Démarrer. Faites glisser le bord droit du volet du menu Démarrer pour modifier sa taille.
À partir de Windows 10 Build 16215, vous pouvez effectuer un redimensionnement en diagonale du menu Démarrer. Le volet du menu Démarrer peut être redimensionné en diagonale.
Astuce: vous pouvez rendre votre menu Démarrer très étroit et réduire sa taille à une seule colonne.
- Détachez chaque tuile que vous avez épinglée sur le côté droit du menu Démarrer. Faites un clic droit sur chaque tuile et choisissez l'élément « Détacher du début » dans son menu contextuel.
- Une fois que vous avez fait cela pour toutes les vignettes, votre menu Démarrer se présentera comme suit :
Maintenant, cliquez et faites glisser le bord droit de l'espace vide restant vers la gauche. - Vous obtiendrez quelque chose comme ceci :
Ajustez maintenant la hauteur du menu Démarrer en faisant glisser le bord supérieur vers le bas. - Maintenant, personnalisez les éléments dans la zone en bas à gauche du menu Démarrer comme décrit dans l'article "Comment personnaliser le menu Démarrer dans Windows 10".
Si vous préférez le menu Démarrer en plein écran à la place, vous pouvez faire ce qui suit.
- Ouvert Paramètres.
- Accédez à Personnalisation - Démarrer.
- Sur la droite, recherchez et activez l'option Utiliser Démarrer en plein écran.
Cela activera le menu Démarrer en plein écran dans Windows 10.
C'est ça.