Comment changer la région et l'emplacement du domicile dans Windows 10
Dans notre article précédent, Comment télécharger et installer la nouvelle application Paint 3D pour Windows 10, nous avons mentionné une astuce qui vous permet de contourner la limitation du pays et d'accéder à une application dans le Windows Store qui est restreinte à la région. En changeant votre région et l'emplacement de votre domicile, cela peut être fait. Voyons comment.
Publicité
L'emplacement de la région (domicile) dans Windows est utilisé par divers services Windows et applications tierces pour vous fournir des informations spécifiques au pays. Par exemple, une application d'actualités peut vous montrer les actualités locales et une application météo peut utiliser les informations de localisation pour vous fournir les prévisions météorologiques réelles. Si vous changez d'emplacement, par exemple, si vous déménagez ou visitez un autre pays, vous devrez peut-être reconfigurer l'emplacement de votre domicile.
Pour cela, vous pouvez utiliser l'application Paramètres ou le panneau de configuration classique qui est toujours disponible dans Windows 10 Creators Update Preview.
Modifier la région et l'emplacement du domicile dans les paramètres de Windows 10
-
Ouvrir les paramètres.

- Allez dans Heure et langue -> Région et langue.


- Sur la droite, vous trouverez la liste déroulante "Pays ou région". Là, choisissez l'emplacement souhaité. C'est suffisant pour reconfigurer Windows 10.

C'est une bonne idée de vous déconnecter et de vous reconnecter à votre compte pour forcer toutes les applications à suivre le nouvel emplacement que vous avez défini.
La même chose peut être faite via le bon vieux panneau de configuration.
Modifier la région et l'emplacement d'origine à l'aide du Panneau de configuration de Windows 10
- Ouvrir le panneau de configuration.
- Accédez à Panneau de configuration\Horloge, langue et région.
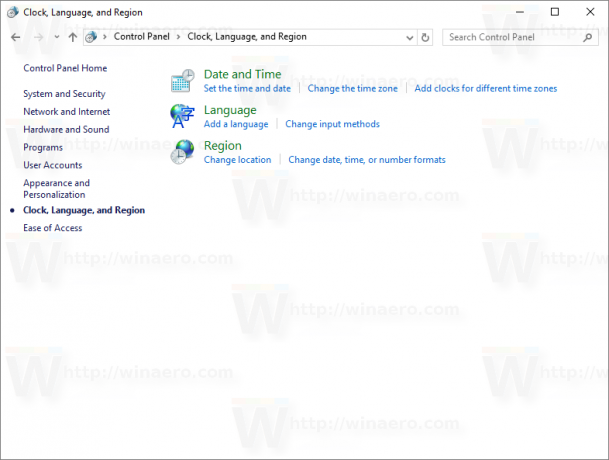
- Cliquez sur l'icône Région.

- Dans la boîte de dialogue Région, accédez à l'onglet Emplacement :

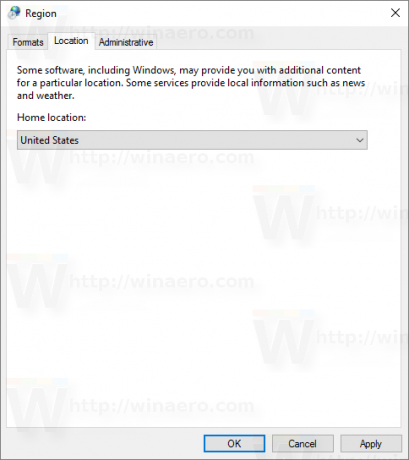
- Sous "Domicile", choisissez le lieu souhaité dans la liste déroulante :
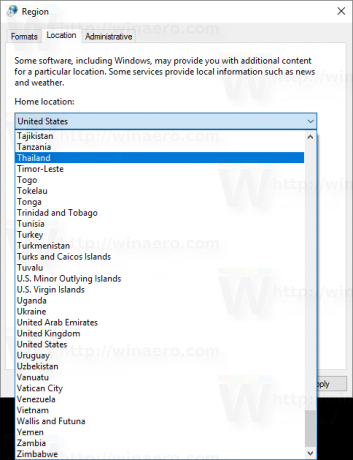
Encore une fois, je vous suggère de vous déconnecter et de vous reconnecter à votre compte Windows 10. C'est ça.

