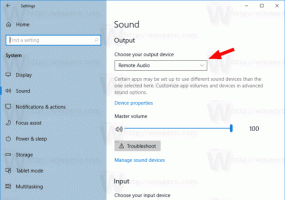Déplacer les applications préférées en haut du menu Démarrer de Windows 10
Comme vous le savez peut-être déjà, Mise à jour anniversaire de Windows 10 propose un menu Démarrer repensé avec des applications récemment ajoutées, les applications les plus utilisées et d'autres applications installées combinées dans une seule liste avec des en-têtes de groupe. Si les applications que vous utilisez le plus n'apparaissent pas dans la liste des applications les plus utilisées et ne sont pas non plus épinglées sur le côté droit, il peut être ennuyeux de faire défiler vers le bas à chaque fois pour les ouvrir ou les rechercher. Voici une astuce pour les déplacer vers le haut afin que vous ayez à faire moins défiler.
Cette astuce est possible en raison de la façon dont Windows 10 trie les applications dans le menu Démarrer. Les applications sont trié par ordre alphabétique. Cela signifie que si vous renommez vos raccourcis en gardant cela à l'esprit, vous pouvez ajuster leur position dans la liste.
Pour un accès rapide, Windows 10 permet à l'utilisateur de épingler des applications
à droite du menu Démarrer. Mais une fois épinglées, les icônes de l'application se transforment en une tuile, ce qui prend beaucoup de place sur l'écran et augmente également l'encombrement. Si vous réduisez les carreaux, les noms disparaissent.Ajuster la liste de la colonne de gauche est une solution plus élégante. Cependant, Windows 10 ne propose aucune option pour faire glisser et trier cette liste. Voici comment contourner cette limitation.
Tout d'abord, vous devez ouvrir le dossier du menu Démarrer. Cela peut être fait rapidement comme suit :
- presse Gagner + R touches de raccourci du clavier pour ouvrir la boîte de dialogue Exécuter.
- Tapez ce qui suit dans la zone Exécuter pour ouvrir le dossier du menu Démarrer par utilisateur:
shell: menu Démarrer
Appuyez sur Entrée pour l'ouvrir : - Tapez maintenant ce qui suit dans la zone de texte Exécuter:
shell: menu Démarrer commun
Cela ouvrira le dossier du menu Démarrer commun à tous les utilisateurs de votre PC.
Shell: les commandes sont un moyen utile d'accéder à n'importe quel emplacement système souhaité. Voir le liste complète des commandes shell disponibles dans Windows 10.
Maintenant, procédez comme suit.
- Cliquez avec le bouton droit sur le nom du raccourci que vous souhaitez déplacer et sélectionnez Renommer dans le menu contextuel. Alternativement, vous pouvez simplement le sélectionner et appuyer sur F2 au clavier :
- Déplacez le curseur clignotant au début du nom du raccourci. Vous pouvez appuyer sur le Accueil clé pour le faire rapidement.
- Appuyez et maintenez le Alt du clavier et appuyez successivement sur les touches suivantes du pavé numérique: 0160. Si votre clavier n'a pas de pavé numérique, il devra alors les saisir à l'aide de la touche Fn (c'est-à-dire Alt+Fn et 0160). Cela ajoutera un espace au début du nom du raccourci que l'Explorateur ne supprime pas automatiquement.
Appuyez sur Entrée pour terminer. Confirmez l'invite UAC si elle apparaît. - Répétez les étapes ci-dessus pour chaque raccourci que vous souhaitez déplacer vers le haut de la liste des applications du menu Démarrer de Windows 10.
Par exemple, j'ai fait ce changement pour Firefox et Winaero Tweaker.
Le résultat est le suivant :
Vous pouvez créer des raccourcis pour les applications qui ne sont pas présentes dans le menu Démarrer (par exemple, pour certaines applications portables). Renommez-le de cette façon pour le placer tout en haut de la liste des applications. (Merci Martin)
De plus, vous pouvez désactiver les sections récemment ajoutées, les plus utilisées et les applications suggérées dans le menu Démarrer. Le menu Démarrer affichera vos raccourcis renommés juste en haut, vous n'aurez donc pas besoin de faire défiler la liste des applications.
Regardez la vidéo suivante pour le voir en action :
Astuce: vous pouvez vous abonner à notre chaîne YouTube ICI.
C'est ça.