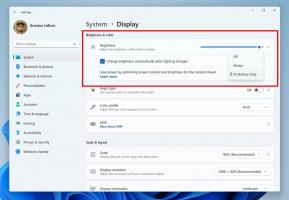Comment démarrer l'explorateur de fichiers dans un processus séparé dans Windows 10
Par défaut, l'explorateur de fichiers ouvre toutes ses fenêtres en un seul processus. Ce processus est appelé explorer.exe. Explorer.exe et ses DLL associées incluent toute l'interface utilisateur de Windows - la barre des tâches, le bouton Démarrer et le menu Démarrer de Windows 10. Lorsque quelque chose ne va pas dans l'une des fenêtres d'Explorer, comme un blocage ou un plantage, cela peut entraîner la fermeture et le redémarrage de l'ensemble du processus Explorer.exe. Toutes les fenêtres de l'explorateur seront fermées immédiatement et l'interface utilisateur (barre des tâches, bouton Démarrer, etc.) disparaît et se charge à nouveau. Permettre à Explorer d'ouvrir des processus séparés pour le navigateur de fichiers peut améliorer la stabilité du shell Explorer. De plus, il est utile de tester les réglages du Registre que vous apportez car ils seront appliqués directement car chaque nouvelle instance d'Explorer lira ses paramètres dans le registre chaque fois que vous ouvrirez un nouveau la fenêtre. Voyons toutes les façons de démarrer Explorer dans un processus séparé dans Windows 10.
Publicité
À démarrer l'explorateur de fichiers dans un processus séparé dans Windows 10, l'option appropriée doit être activée dans les options. Il y a plusieurs façons de le faire. Dans l'article sur la même fonctionnalité dans Windows 8.1, nous avons expliqué comment cela peut être fait en utilisant le Panneau de configuration. Le moyen le plus rapide est d'utiliser les options de l'explorateur de fichiers.
- Ouvrez l'explorateur de fichiers.

- Cliquez sur Fichier -> Modifier le dossier et les options de recherche:

- La fenêtre Options des dossiers s'ouvrira, passez-y au Vue languette.

- Faites défiler la liste des options jusqu'à ce que vous trouviez l'élément appelé Lancez les fenêtres de dossier dans un processus séparé. Cochez la case.

Cela activera des processus séparés pour toutes les instances d'Explorer de manière permanente.
Le menu contextuel étendu
Il est possible de lancer une seule fenêtre dans un processus séparé à partir du menu contextuel étendu de l'Explorateur.
Appuyez et maintenez enfoncé le Décalage et cliquez avec le bouton droit sur un dossier dans une fenêtre ouverte de l'Explorateur de fichiers. Vous verrez quelques éléments supplémentaires dans le menu contextuel. L'un d'eux sera Ouvrir dans un nouveau processus.
Cliquez dessus et le dossier sélectionné sera ouvert dans un processus séparé.
Comment démarrer Explorer dans un processus séparé de la ligne de commande
L'application explorer.exe prend en charge un commutateur de ligne de commande caché secret /separate. Lorsqu'il est spécifié, il force Explorer à s'exécuter dans un processus distinct.
presse Touches de raccourci Win + R sur le clavier et tapez ce qui suit :
explorer.exe /separate
 Cela ouvrira une nouvelle fenêtre de l'explorateur directement dans un processus séparé.
Cela ouvrira une nouvelle fenêtre de l'explorateur directement dans un processus séparé.
C'est ça.
Comment vérifier le nombre d'instances d'Explorer que vous exécutez dans un processus séparé
Ouvrez l'application Gestionnaire des tâches en appuyant sur le Ctrl + Décalage + Esc touches de raccourci et passez à l'onglet Détails. Clique le Nom colonne et faites défiler jusqu'à la explorer.exe ligne.
Vous verrez toutes les instances distinctes d'Explorer s'exécutant sous Windows 10.