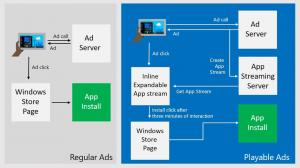Renommer les éléments du menu Démarrer dans toutes les applications de Windows 10
Windows 10 est livré avec un menu Démarrer entièrement retravaillé, qui combine les vignettes dynamiques introduites dans Windows 8 avec des raccourcis d'applications classiques. Il a une conception adaptative et peut être utilisé sur des écrans de différentes tailles et résolutions. Dans cet article, nous verrons comment renommer les éléments que vous voyez sous "Toutes les applications" dans le menu Démarrer de Windows 10.
Sous Windows 10, le menu Démarrer est complètement différent. Il n'a rien de commun avec ses précédentes implémentations. Il s'agit d'une application de plate-forme Windows universelle (UWP) qui combine la liste des applications installées avec des vignettes dynamiques et des raccourcis épinglés dans le volet de droite.
Les éléments du menu Démarrer sont livrés avec un menu contextuel qui permet d'effectuer diverses actions telles que "Épingler à la barre des tâches", "Désinstaller", etc.
Astuce: Le menu Démarrer contient la liste des « applications récemment ajoutées » qui affiche les applications classiques et du Store que vous avez récemment installées.
Supprimer les applications récemment ajoutées du menu Démarrer sous Windows 10
Le menu Démarrer de Windows 10 combine les éléments disponibles pour l'utilisateur actuel avec des applications et des raccourcis disponibles pour tous les utilisateurs du PC. Selon ce que vous voulez, il est possible de renommer vos raccourcis personnels ou des raccourcis communs du menu Démarrer. Voici comment cela peut être fait.
Pour renommer les éléments du menu Démarrer dans Toutes les applications sous Windows 10, procédez comme suit.
- Ouvrez le menu Démarrer et accédez à l'élément que vous souhaitez supprimer. Astuce: vous pouvez utiliser navigation alphabétique pour gagner du temps.
- Cliquez avec le bouton droit sur l'élément et sélectionnez Plus - Ouvrir l'emplacement du fichier.
- L'explorateur de fichiers apparaîtra avec le raccourci sélectionné dans la liste des fichiers. Renommez-le comme vous le souhaitez. Confirmer le demande UAC si vous y êtes invité.
Vous pouvez accéder aux dossiers du menu Démarrer directement avec l'explorateur de fichiers. Ouvrez le dossier suivant (copiez-collez le chemin ci-dessous dans la barre d'adresse de l'explorateur de fichiers :
%AppData%\Microsoft\Windows\Menu Démarrer\Programmes
Une fois que vous avez appuyé sur la touche Entrée, le dossier contenant les raccourcis du menu Démarrer pour votre compte d'utilisateur actuel s'ouvrira. Ces raccourcis sont visibles dans le menu Démarrer lorsque vous êtes connecté avec votre propre compte et ne sont pas visibles par les autres utilisateurs de votre ordinateur.
Le dossier suivant contient des raccourcis pour tous les utilisateurs.
%ALLUSERSPROFILE%\Microsoft\Windows\Menu Démarrer\Programmes
Ces raccourcis sont visibles dans le menu Démarrer pour tous les utilisateurs de votre ordinateur.
Astuce: Pour mesurer le nombre d'éléments que vous avez dans le menu Démarrer, reportez-vous à l'article Combien de raccourcis du menu Démarrer vous avez dans Windows 10.
Articles Liés:
- Déplacer les applications préférées en haut du menu Démarrer de Windows 10
- Ajouter des éléments à toutes les applications dans le menu Démarrer de Windows 10
- Comment épingler Regedit au menu Démarrer de Windows 10
- Ajouter Exécuter en tant qu'utilisateur différent au menu Démarrer de Windows 10
C'est ça.