Voici comment mettre à niveau vers Linux Mint 18.2
Comme vous le savez peut-être déjà, hier, Linux Mint 18.2 a quitté la phase bêta et est devenu disponible pour tout le monde. Il est désormais possible de mettre à niveau toutes les éditions de Linux Mint vers la version 18.2.
Publicité

Linux Mint 17, 17.1, 17.2 et 17.3 sont pris en charge jusqu'en 2019. Vous devez donc trouver une bonne raison de mettre à niveau votre PC. Vous pouvez toujours essayer un mode Live CD/USB pour vérifier vous-même tous les changements et décider si vous en avez vraiment besoin. Linux Mint 18.2 propose des versions logicielles mises à jour des applications essentielles, de nouveaux thèmes et fonds d'écran, ainsi que de nouvelles versions de ses « x-apps », un ensemble d'applications disponibles dans tous les environnements de bureau pris en charge. Vous pouvez lire en détail ici :
Linux Mint 18.2 est sorti
Comment passer à Linux Mint 18.2
- Dans le gestionnaire de mise à jour, cliquez sur le bouton Actualiser pour rechercher toute nouvelle version de mintupdate et mint-upgrade-info. S'il existe des mises à jour pour ces packages, appliquez-les.
- Lancez la mise à niveau du système en cliquant sur "Modifier->Mettre à niveau vers Linux Mint 18.2 Sonya".
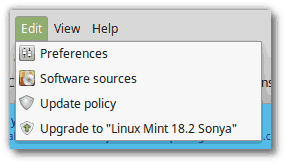
- Suivez les instructions à l'écran.

- Lorsqu'on vous demande si vous souhaitez conserver ou remplacer les fichiers de configuration, choisissez de les remplacer.
- Une fois la mise à niveau terminée, redémarrez votre ordinateur.
information additionnelle
- Bien que Linux Mint 18.2 dispose d'un noyau plus récent, cette mise à niveau ne modifie pas le noyau installé. Si vous avez besoin du noyau mis à jour, vous pouvez l'installer vous-même à tout moment.
- Idem pour le choix du gestionnaire d'affichage ou la sélection du logiciel. Brasero ne sera pas supprimé et MDM ne sera pas remplacé par LightDM en votre nom. Vous pouvez décider d'effectuer ces changements, mais vous n'êtes certainement pas obligé de le faire.
- Il est recommandé de désactiver l'économiseur d'écran avant la mise à niveau. Si l'économiseur d'écran s'active pendant la mise à niveau et que vous ne parvenez pas à vous reconnecter, passez à la console avec CTRL+ALT+F1, connectez-vous et tapez « killall cannelle-écran de veille » (ou « killall mate-screensaver » dans CAMARADE). Utilisez CTRL+ALT+F7 ou CTRL+ALT+F8 pour revenir à votre session.
Comment passer de MDM à LightDM
Attention: ceci n'est pas recommandé pour les utilisateurs novices.
Tout d'abord, installez LightDM en tapant les commandes suivantes dans un terminal :
apt installer slick-greeter lightdm-settings
Lorsqu'on lui a demandé de sélectionner un gestionnaire d'affichage par défaut, sélectionnez LightDM.
Ensuite, supprimez MDM et redémarrez en tapant les commandes suivantes dans un Terminal:
apt supprimer mdm
redémarrage sudo
C'est ça. La source: Blog de la menthe.
