Afficher la ligne de commande dans le gestionnaire des tâches de Windows 10
Windows 8 et Windows 10 ont une nouvelle application Gestionnaire des tâches. Il est complètement différent du gestionnaire de tâches de Windows 7 et possède des fonctionnalités différentes. Il peut analyser les performances de divers composants matériels et vous montre également tous les processus en cours d'exécution dans votre session utilisateur. Cependant, il n'affiche pas la ligne de commande de l'application par défaut. Vous pouvez donc modifier ses onglets pour afficher ces informations.
Le gestionnaire de tâches de Windows 10 a quelques fonctionnalités intéressantes, comme un graphique de performances et calcul de l'impact au démarrage. Il est capable de contrôler les applications qui se lancent au démarrage. Il y a un onglet spécial "Démarrage" qui est conçu pour gérer les applications de démarrage.
Astuce: vous pouvez gagner du temps en créant un raccourci spécial pour ouvrez le gestionnaire de tâches directement dans l'onglet Démarrage.
Il est possible de faire en sorte que le Gestionnaire des tâches affiche la ligne de commande des applications dans les onglets Processus, Détails et Démarrage. Lorsqu'il est activé, il vous permettra de voir rapidement dans quel dossier une application est lancée à partir de ses arguments de ligne de commande.
Pour afficher la ligne de commande dans le Gestionnaire des tâches de Windows 10, procédez comme suit.
-
Ouvrir le gestionnaire de tâches. S'il ressemble à ce qui suit, passez à la vue complète en utilisant le lien "Plus de détails" dans le coin inférieur droit.

- Basculez vers l'onglet auquel vous souhaitez ajouter les informations de ligne de commande.
- Cliquez avec le bouton droit sur n'importe quelle colonne de la liste des entrées d'application. Le menu contextuel suivant apparaîtra dans l'onglet Processus :
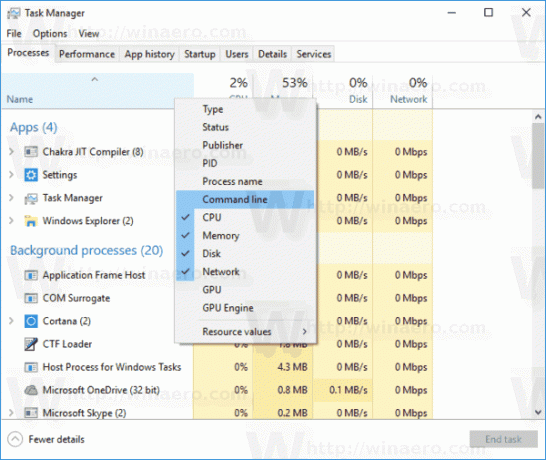
- Cliquez sur l'élément Ligne de commande dans le menu pour activer la colonne. Il deviendra visible.
 Vous pouvez réorganiser les colonnes si vous le souhaitez en utilisant le glisser-déposer.
Vous pouvez réorganiser les colonnes si vous le souhaitez en utilisant le glisser-déposer. - Répétez la procédure pour les onglets Détails et Démarrage si nécessaire.
C'est ça.
