Menu contextuel de l'emplacement du papier peint du bureau dans Windows 10
L'image que vous utilisez comme arrière-plan du bureau peut être celle qui est livrée par défaut avec Windows 10, ou une image de votre collection personnelle. Votre arrière-plan peut également être défini par n'importe quelle autre application comme votre navigateur Web ou une application qui télécharge des images à partir d'Internet. Une fois que vous remarquez une image que vous aimez sur votre bureau, vous souhaiterez peut-être trouver son emplacement sur le lecteur de disque afin de pouvoir l'enregistrer pour une utilisation ultérieure. Voici comment ajouter une commande de menu contextuel spéciale pour trouver l'image rapidement.
Publicité
Voici à quoi ressemble le menu contextuel :

Windows 10 conserve le chemin d'accès à l'image source sous forme de valeur binaire dans le Registre. Lorsque vous définissez une image comme arrière-plan de votre bureau, elle sera convertie pour correspondre à vos préférences d'écran et de position telles que le remplissage, le zoom, l'ajustement, etc. Le chemin d'accès à l'image source est écrit dans une valeur binaire nommée
CacheImage Transcodée à la clé de registre suivante :HKEY_CURRENT_USER\Panneau de configuration\Bureau
Voir la capture d'écran suivante :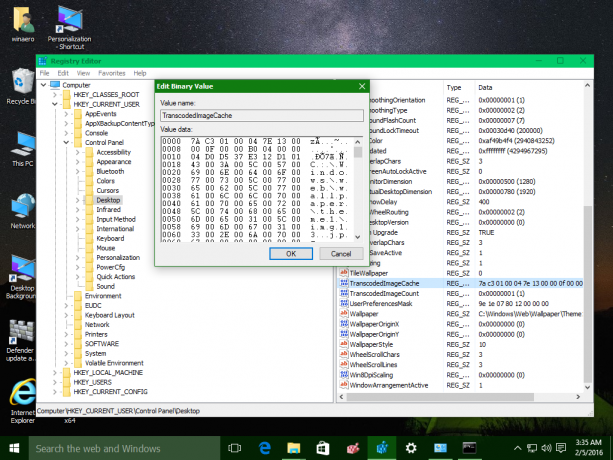 Pour extraire le chemin de l'image de la valeur TranscodedImageCache, nous utiliserons un script VB spécial décrit dans l'article Trouvez votre chemin d'image de fond d'écran actuel dans Windows 10.
Pour extraire le chemin de l'image de la valeur TranscodedImageCache, nous utiliserons un script VB spécial décrit dans l'article Trouvez votre chemin d'image de fond d'écran actuel dans Windows 10.
Le script ressemble à ceci :
Const HKCU = &H80000001 'HKEY_CURRENT_USER sOrdinateur = "." Régler oReg=GetObject("winmgmts:{impersonationLevel=impersonate}!\\" _ & sComputer & "\root\default: StdRegProv") sKeyPath = "Panneau de configuration\Bureau\" sValueName = "TranscodedImageCache" oReg. GetBinaryValue HKCU, sKeyPath, sValueName, sValue sContents = "" For i = 24 To UBound (sValue) vByte = sValue (i) If vByte <> 0 And vByte <> "" Then sContents = sContents & Chr (vByte) End If. Suivant CreateObject("Wscript. Shell"). Exécutez "explorer.exe /select, & sContents &
Intégrez-le au menu contextuel de l'explorateur de fichiers. Pour gagner du temps, j'ai préparé un ensemble de fichiers qui comprend le script ci-dessus et deux fichiers de registre prêts à l'emploi pour ajouter ou supprimer l'élément de menu contextuel.
Pour ajouter le menu contextuel « Emplacement du papier peint du bureau » dans Windows 10, procédez comme suit.
Téléchargez l'archive ZIP suivante :
Telecharger des fichiers
Extrayez le contenu de l'archive dans n'importe quel dossier de votre choix.

Débloquer les fichiers extraits.
Copier ou déplacer le fichier WallpaperPath.vbs dans le dossier "C:\Windows\System32". Confirmez l'invite UAC si vous y êtes invité.
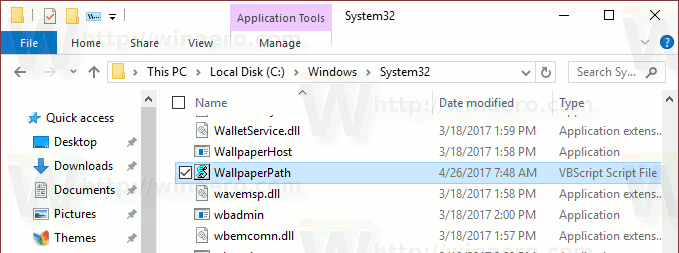
Double-cliquez sur le fichier "Ajouter le papier peint du bureau Location.reg" pour ajouter l'entrée du menu contextuel.
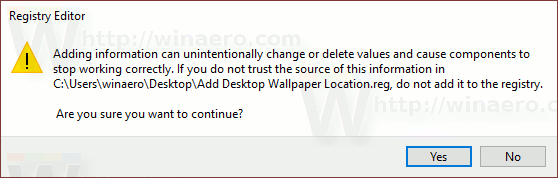
Maintenant, faites un clic droit sur le bureau et testez la commande du menu contextuel. Il devrait ouvrir votre fond d'écran actuel dans une nouvelle fenêtre de l'explorateur de fichiers.

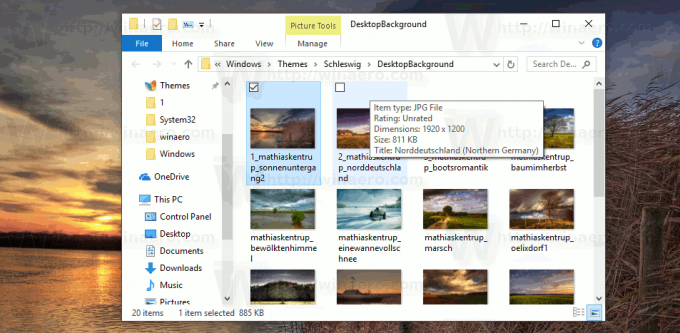
Pour supprimer l'élément du menu contextuel, double-cliquez sur le fichier « Supprimer l'emplacement du papier peint du bureau.reg » et supprimez le fichier C:\Windows\System32\WallpaperPath.vbs.
Pour gagner du temps, vous pouvez utiliser Winaero Tweaker. Il vous permettra d'activer l'entrée en un clic.
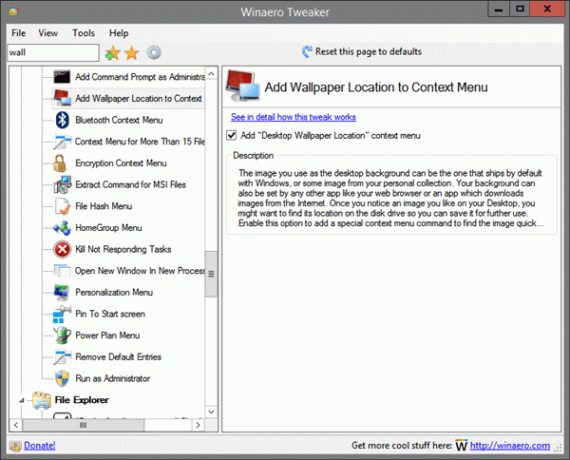
Vous pouvez télécharger Winaero Tweaker ici :
Télécharger Winaero Tweaker
C'est ça.

