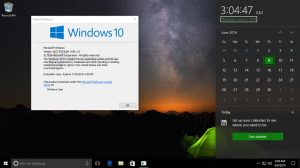Sauvegarder et restaurer les paramètres de police dans Windows 10
Windows 10 est livré avec des polices TrueType et des polices OpenType installées prêtes à l'emploi. Ils ont soit des extensions de fichier TTF ou OTF. Ils prennent en charge la mise à l'échelle et ont une apparence nette sur les écrans modernes. OpenType est le format le plus moderne, qui peut prendre en charge n'importe quel script d'écriture, possède des fonctionnalités avancées de "mise en page" typographique qui prescrivent le positionnement et le remplacement des glyphes rendus.
Publicité
À partir de la build 17083, Windows 10 dispose d'un section spéciale dans l'application Paramètres. La nouvelle section, appelée simplement « Polices », se trouve sous Personnalisation.
Vous connaissez peut-être l'applet classique du Panneau de configuration des polices, que vous pouvez utiliser pour voir les polices actuellement installées, ou pour installer ou désinstaller des polices. Au lieu de l'applet classique, les versions récentes de Windows 10 offrent la page Polices dans les paramètres, qui est capable d'afficher les nouvelles fonctionnalités de police, telles que les polices de couleur ou les polices variables. Une actualisation de l'interface utilisateur des polices pour montrer les nouvelles fonctionnalités était attendue depuis longtemps.
Dans Paramètres, une page dédiée aux paramètres des polices fournit un bref aperçu de chaque famille de polices. Les aperçus utilisent une variété de chaînes intéressantes qui sont sélectionnées pour correspondre aux langues principales pour lesquelles chaque famille de polices est conçue, ainsi que vos propres paramètres de langue. Et si une police a des capacités multi-couleurs intégrées, alors l'aperçu le démontrera.
Si vous avez personnalisé vos options de police, vous pourriez être intéressé par la création d'une copie de sauvegarde de vos paramètres. Il comprendra polices cachées incluant le cachés en fonction des paramètres de langue, et d'autres options. Voici comment cela peut être fait.
Pour sauvegarder les paramètres de police dans Windows 10,
- Ouvrir un nouvelle invite de commande.
- Tapez ou copiez-collez et exécutez la commande suivante:
reg export "HKCU\Software\Microsoft\Windows NT\CurrentVersion\Font Management" "%UserProfile%\Desktop\Font_Settings.reg". - Cela créera le fichier Font_Settings.reg dans votre dossier Bureau qui contient vos préférences. Copiez-le dans un emplacement sûr pour le restaurer plus tard.

Pour restaurer les paramètres de police dans Windows 10,
- Ouvrez l'explorateur de fichiers.
- Accédez au dossier dans lequel vous stockez votre copie de sauvegarde des paramètres de police.
- Double-cliquez sur le fichier Font_Settings.reg.
- Confirmez l'opération.
- Pour que les modifications apportées par le réglage du Registre prennent effet, vous devez se déconnecter et connectez-vous à votre compte utilisateur.
Articles Liés:
- Supprimer et désinstaller une police dans Windows 10
- Comment reconstruire le cache de polices dans Windows 10
- Modifier les paramètres de police ClearType dans Windows 10
- Comment installer des polices dans Windows 10
- Comment installer des polices à partir du Microsoft Store sous Windows 10
- Comment masquer une police dans Windows 10
- Masquer une police en fonction des paramètres de langue dans Windows 10
- Restaurer les paramètres de police par défaut dans Windows 10