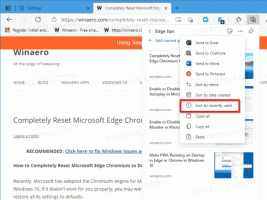Activer le mode de numérisation Narrateur dans Windows 10
Comment activer le mode de numérisation Narrateur dans Windows 10
Comme vous le savez peut-être déjà, Narrator est une application de lecture d'écran intégrée à Windows 10. Le Narrateur permet aux utilisateurs ayant des problèmes de vision d'utiliser un PC et d'effectuer des tâches courantes. L'une de ses fonctionnalités utiles est le mode Scan. Aujourd'hui, nous allons voir comment l'activer et l'utiliser.
Publicité
Microsoft décrit la fonctionnalité Narrateur comme suit :
Le Narrateur vous permet d'utiliser votre PC sans écran ni souris pour effectuer des tâches courantes si vous êtes aveugle ou malvoyant. Il lit et interagit avec les éléments à l'écran, comme le texte et les boutons. Utilisez le Narrateur pour lire et écrire des e-mails, naviguer sur Internet et travailler avec des documents.
Des commandes spécifiques vous permettent de naviguer dans Windows, le Web et les applications, ainsi que d'obtenir des informations sur la zone du PC dans laquelle vous vous trouvez. La navigation est disponible à l'aide d'en-têtes, de liens, de points de repère, etc. Vous pouvez lire le texte (y compris la ponctuation) par page, paragraphe, ligne, mot et caractère, ainsi que déterminer des caractéristiques telles que la police et la couleur du texte. Révisez efficacement les tableaux avec la navigation dans les lignes et les colonnes.
Le Narrateur dispose également d'un mode de navigation et de lecture appelé Scan Mode. Utilisez-le pour contourner Windows 10 en utilisant uniquement les flèches haut et bas de votre clavier. Vous pouvez également utiliser un afficheur braille pour naviguer sur votre PC et lire du texte.
Windows 10 permet de personnaliser les options du Narrateur. Vous pouvez changer son Raccourcis clavier, personnaliser Voix du narrateur, permettre Avertissements de verrouillage des majuscules, et Suite. Vous pouvez choisir la voix pour le narrateur, régler la vitesse de parole, la hauteur et le volume.

Le mode Scan vous permet de parcourir les applications, les e-mails et les pages Web à l'aide des touches fléchées. Vous pourrez également utiliser des raccourcis clavier courants pour lire du texte et accéder directement aux titres, liens, tableaux et points de repère.
Pour activer le mode de numérisation Narrateur dans Windows 10,
- Activer le narrateur (Vous pouvez appuyer sur Ctrl+Win+Entrée).
- Pour activer le mode balayage, appuyez sur Verrouillage des majuscules + Barre d'espace. Les clés Peut être personnalisé.
- Vous entendrez le Narrateur dire « scanner » lorsque le mode de numérisation est activé.
- Pour désactiver le mode de numérisation, appuyez à nouveau sur Caps Lock + Spacebar. Vous entendrez « Scan désactivé ».
Lorsque le mode de numérisation est activé, utilisez la touche fléchée vers le haut et la touche fléchée vers le bas pour parcourir les applications et les pages Web. Appuyez sur Entrée ou sur la barre d'espace pour activer un élément que vous souhaitez utiliser, tel qu'un bouton dans une application, un lien dans une page Web ou une zone de texte.
Le mode de numérisation s'active automatiquement lorsque vous utilisez Microsoft Edge ou Google Chrome pour naviguer sur le Web. Il s'allume également automatiquement lorsque vous ouvrez une application Windows sur laquelle vous l'aviez déjà activé.
Si vous désactivez le mode de numérisation pour une application, il le restera jusqu'à ce que vous le réactiviez. Le mode de numérisation se désactive automatiquement dans les champs d'édition afin que vous puissiez saisir du texte. Appuyez à nouveau sur la flèche vers le haut ou vers le bas pour quitter le champ d'édition et reprendre le mode de balayage.
Raccourcis clavier du mode de numérisation du narrateur
Lorsque le mode de numérisation est activé, utilisez les touches suivantes pour naviguer dans les applications et les pages Web.
| Narrateur + barre d'espace | Basculer le mode de numérisation |
| Entrer Barre d'espace |
Action principale |
| Maj + Entrée Maj + barre d'espace |
Action secondaire |
| Accueil | Déplacer et lire le premier caractère d'une ligne |
| Finir | Se déplacer et lire le dernier caractère d'une ligne |
| P | Lire le paragraphe suivant |
| Maj + P | Lire le paragraphe précédent |
| Ctrl + Flèche bas | Lire la ligne suivante |
| Ctrl + Flèche vers le haut | Lire la ligne précédente |
| Ctrl + Flèche droite | Lire le mot suivant |
| Ctrl + Flèche gauche | Lire le mot précédent |
| Flèche droite | Lire le caractère suivant |
| Flèche gauche | Lire le caractère précédent |
| Ctrl + Accueil | Déplacer et lire la première ligne de texte |
| Ctrl + Fin | Déplacer et lire la dernière ligne de texte |
| Flèche vers le bas | Passer au texte ou à l'élément suivant |
| Flèche vers le haut | Aller au texte ou à l'élément précédent |
| 1 | Passer au titre suivant au niveau 1 |
| Maj + 1 | Aller à la rubrique précédente au niveau 1 |
| 2 | Passer au titre suivant au niveau 2 |
| Maj + 2 | Aller à la rubrique précédente au niveau 2 |
| 3 | Passer au titre suivant au niveau 3 |
| Maj + 3 | Aller à la rubrique précédente au niveau 3 |
| 4 | Passer au titre suivant au niveau 4 |
| Maj + 4 | Aller à la rubrique précédente au niveau 4 |
| 5 | Passer au titre suivant au niveau 5 |
| Maj + 5 | Aller à la rubrique précédente au niveau 5 |
| 6 | Passer au titre suivant au niveau 6 |
| Maj + 6 | Aller à la rubrique précédente au niveau 6 |
| 7 | Passer au titre suivant au niveau 7 |
| Maj + 7 | Aller à la rubrique précédente au niveau 7 |
| 8 | Passer au titre suivant au niveau 8 |
| Maj + 8 | Aller à la rubrique précédente au niveau 8 |
| 9 | Passer au titre suivant au niveau 9 |
| Maj + 9 | Aller à la rubrique précédente au niveau 9 |
| B | Aller au bouton suivant |
| Maj + B | Aller au bouton précédent |
| C | Passer à la liste déroulante suivante |
| Maj + C | Aller à la liste déroulante précédente |
| ré | Passer au point de repère suivant |
| Maj + D | Aller au point de repère précédent |
| E | Passer à la zone d'édition suivante |
| Maj + E | Aller à la zone d'édition précédente |
| F | Passer au champ de formulaire suivant |
| Maj + F | Aller au champ de formulaire précédent |
| H | Passer à l'en-tête suivant |
| Maj + H | Aller à l'en-tête précédent |
| je | Passer à l'élément suivant |
| Maj + I | Aller à l'élément précédent |
| K | Aller au lien suivant |
| Maj + K | Aller au lien précédent |
| R | Passer au bouton radio suivant |
| Maj + R | Aller au bouton radio précédent |
| T | Passer au tableau suivant |
| Maj + T | Aller au tableau précédent |
| X | Passer à la case à cocher suivante |
| Maj + X | Passer à la case à cocher précédente |
Sélection de texte en mode de numérisation
Utilisez ces commandes lorsque vous copiez du texte à partir de zones de contenu telles que des sites Web ou des e-mails.
| Maj + Flèche droite | Sélectionnez le caractère actuel |
| Maj + Flèche gauche | Sélectionnez le caractère précédent |
| Ctrl + Maj + Flèche droite | Sélectionnez le mot actuel |
| Ctrl + Maj + Flèche gauche | Sélectionnez le mot précédent |
| Maj + flèche vers le bas | Sélectionnez la ligne actuelle |
| Maj + flèche vers le haut | Sélectionnez la ligne précédente |
| Ctrl + Maj + Flèche vers le bas | Sélectionnez le paragraphe actuel |
| Ctrl + Maj + Flèche vers le haut | Sélectionnez le paragraphe précédent |
| Maj + Accueil | Sélectionnez jusqu'au début de la ligne |
| Maj + Fin | Sélectionnez jusqu'à la fin de la ligne |
| Ctrl + Maj + Accueil | Sélectionnez jusqu'au début du document |
| Ctrl + Maj + Fin | Sélectionnez jusqu'à la fin du document |
| Maj + Page vers le bas | Sélectionnez la page actuelle |
| Maj + Page précédente | Sélectionnez la page précédente |
| F9 | Marquer le début ou la fin d'un bloc de texte |
| F10 | Sélectionner tout le texte entre une marque et le point actuel |
| Ctrl + C | Copier la sélection |
| Ctrl + X | Sélection de coupe |
| Ctrl + V | Coller la sélection |
| Ctrl + A | Tout sélectionner |
| Narrateur + Maj + Flèche vers le bas | Lire la sélection |
| Narrateur + Maj + Flèche bas deux fois rapidement | Sélection de sorts |
C'est ça.
Articles Liés:
- Changer le périphérique de sortie audio pour le narrateur dans Windows 10
- Désactiver le volume inférieur des autres applications lorsque le narrateur parle
- Désactiver les services en ligne pour le narrateur dans Windows 10
- Désactiver Narrator Home dans Windows 10
- Réduire l'accueil du Narrateur à la barre des tâches ou à la barre d'état système dans Windows 10
- Personnaliser les paramètres du curseur du Narrateur dans Windows 10
- Personnaliser la voix du narrateur dans Windows 10
- Modifier la disposition du clavier du Narrateur dans Windows 10
- Démarrer le Narrateur avant de se connecter sous Windows 10
- Démarrer le Narrateur après la connexion dans Windows 10
- Toutes les manières d'activer le Narrateur dans Windows 10
- Désactiver le raccourci clavier du Narrateur dans Windows 10
- Écoutez des informations avancées sur les contrôles avec le Narrateur dans Windows 10
- Modifier les raccourcis clavier du Narrateur dans Windows 10
- Activer ou désactiver les avertissements de verrouillage des majuscules du Narrateur dans Windows 10
- Lire par phrase dans le narrateur sous Windows 10
- Désactiver le guide de démarrage rapide du Narrateur dans Windows 10
- Déverrouiller des voix de synthèse supplémentaires dans Windows 10
- Comment changer le canal audio du narrateur dans Windows 10