Comment supprimer l'icône de la flèche de raccourci dans Windows 11
Voici comment supprimer l'icône de flèche de raccourci dans Windows 11, également appelée icône de superposition de flèche de raccourci. Par défaut, chaque raccourci a une telle icône de superposition pour les différencier des autres fichiers. Vous pouvez le désactiver ou le remplacer par une icône personnalisée de votre choix.
Publicité
Par défaut, Windows 11 affiche une icône carrée blanche semi-transparente avec une flèche bleu clair dans le coin inférieur gauche de l'icône de raccourci. Voir la capture d'écran suivante.
Bien qu'il soit relativement facile de se débarrasser de cette icône ou de la remplacer par une icône personnalisée, Windows 11 n'inclut l'option appropriée nulle part dans l'interface graphique. Heureusement, nous avons deux solutions alternatives pour ceux qui ont besoin de personnaliser l'icône.
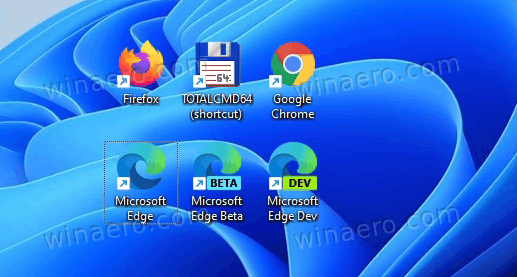

Si vous n'êtes pas content de voir l'icône de superposition de raccourci, voici comment vous pouvez la désactiver.
Supprimer la flèche de raccourci des raccourcis dans Windows 11
- Téléchargez ce qui suit Archives ZIP. Il contient un fichier ICO avec une icône vide.
- Extrayez le contenu de l'archive dans n'importe quel emplacement approprié. Vous trouverez également quelques fichiers REG prêts à l'emploi.
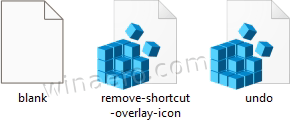
- Copiez le blank.ico fichier au C:\Windows\blank.ico emplacement. Cliquez sur Continuer lorsque vous y êtes invité.
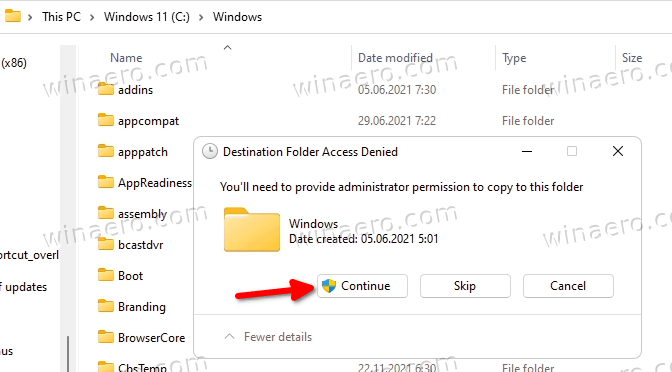
- Double-cliquez sur le supprimer-raccourci-overlay-icon.reg fichier et cliquez sur Oui dans le Contrôle de compte d'utilisateur confirmation pour ajouter la modification au Registre.
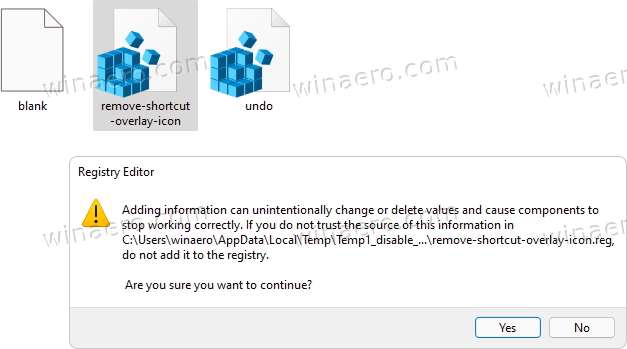
- Finalement, redémarrer l'explorateur pour supprimer l'icône de superposition de flèche de raccourci.
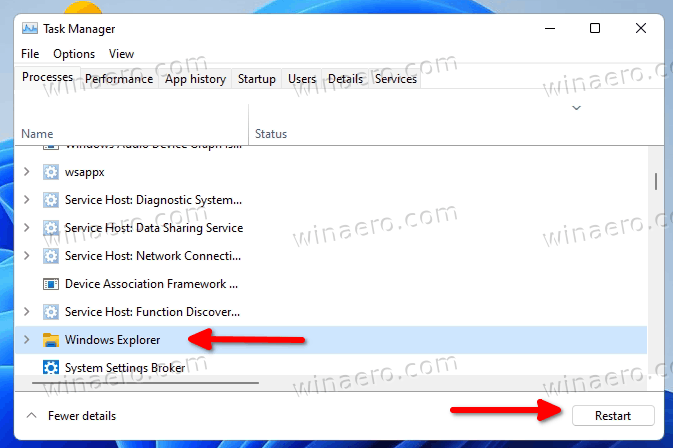
Vous avez terminé! La flèche de raccourci disparaîtra de tous les raccourcis de Windows 11.
Les annuler.reg tweak est inclus dans l'archive ZIP que vous avez téléchargée. Double-cliquez dessus et redémarrez l'explorateur pour restaurer l'icône par défaut.
Si vous préférez faire des ajustements manuellement, ou pour mieux comprendre les choses, voici comment cela fonctionne.
Comment ça marche
Les fichiers de registre fournis modifieront la branche de registre suivante :
HKEY_LOCAL_MACHINE\SOFTWARE\Microsoft\Windows\CurrentVersion\Explorer
Pour redéfinir l'icône de superposition de flèche de raccourci, vous devez créer ici une nouvelle sous-clé nommée Icônes de coquillage.
Enfin, sous le Icônes HKEY_LOCAL_MACHINE\SOFTWARE\Microsoft\Windows\CurrentVersion\Explorer\Shell chemin, vous devez créer une nouvelle valeur de chaîne (REG_SZ) et la nommer comme 29.
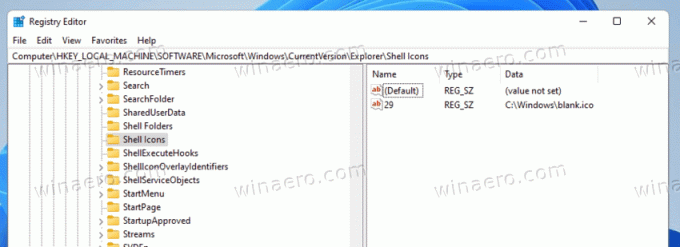
Définissez les données de valeur de la valeur 29 sur le chemin complet vers le blank.ico déposer. Dans notre cas c'est C:\Windows\blank.ico.
Il ne reste plus qu'à redémarrer le shell Explorer pour que Windows 11 utilise notre nouvelle icône de superposition de raccourci. Je voudrais noter que ce tweak fonctionne de manière fiable dans toutes les versions de Windows à partir de Windows XP.
Il est évident qu'au lieu du fichier d'icône vierge, vous pouvez utiliser une icône de superposition personnalisée. Par exemple, vous pouvez réutiliser l'icône classique de Windows 10, ou même restaurer la petite icône en noir et blanc de Windows XP. Ou vous pouvez trouver un très beau fichier d'icône et l'utiliser comme superposition de raccourci.
Au lieu de modifier le registre manuellement, vous pouvez gagner du temps et utiliser Winaero Tweaker. Il vous permettra de personnaliser l'icône en quelques clics.
Personnaliser l'icône de superposition de raccourci
- Télécharger Winaero Tweaker en utilisant ce lien.
- Lancez l'application et accédez à Raccourcis > Flèche de raccourci.
- Définissez-le sur Windows Default, la flèche classique ou une icône personnalisée.
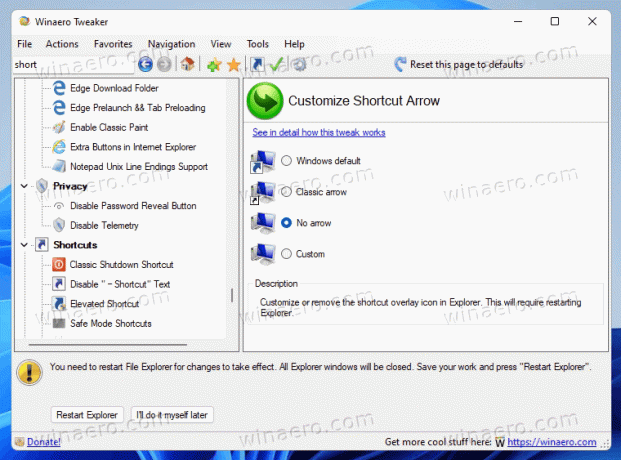
- En sélectionnant Pas de flèche, vous supprimerez l'icône de flèche de raccourci des raccourcis Windows 11.
Vous avez terminé!
L'image suivante montre une icône de superposition de raccourci personnalisée :
C'est ça.
