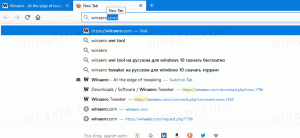Modifier le dossier par défaut de la machine virtuelle Hyper-V dans Windows 10
Windows 10, Windows 8.1 et Windows 8 sont fournis avec Client Hyper-V afin que vous puissiez exécuter un système d'exploitation invité pris en charge dans une machine virtuelle. Hyper-V est l'hyperviseur natif de Microsoft pour Windows. Il a été développé à l'origine pour Windows Server 2008, puis porté sur le système d'exploitation client Windows. Il s'est amélioré au fil du temps et est également présent dans la dernière version de Windows 10. Aujourd'hui, nous allons voir comment changer le dossier qui sert à stocker les fichiers de configuration des machines virtuelles Hyper-V.
Publicité
Remarque: uniquement Windows 10 Pro, Entreprise et Éducation éditions inclure la technologie de virtualisation Hyper-V.
Qu'est-ce que Hyper-V
Hyper-V est la solution de virtualisation propre à Microsoft qui permet de créer des machines virtuelles sur des systèmes x86-64 exécutant Windows. Hyper-V a été lancé pour la première fois avec Windows Server 2008 et est disponible sans frais supplémentaires depuis Windows Server 2012 et Windows 8. Windows 8 a été le premier système d'exploitation client Windows à inclure nativement la prise en charge de la virtualisation matérielle. Avec Windows 8.1, Hyper-V a obtenu un certain nombre d'améliorations telles que le mode de session amélioré, permettant des graphiques haute fidélité pour les connexions aux machines virtuelles utilisant le Protocole RDP et redirection USB qui est activée de l'hôte vers les machines virtuelles. Windows 10 apporte des améliorations supplémentaires à l'offre d'hyperviseur natif, comprenant:
- Ajout et suppression à chaud pour la mémoire et les adaptateurs réseau.
- Windows PowerShell Direct – la possibilité d'exécuter des commandes dans une machine virtuelle à partir du système d'exploitation hôte.
- Démarrage sécurisé Linux - Les offres de système d'exploitation Ubuntu 14.04 et versions ultérieures et SUSE Linux Enterprise Server 12 s'exécutant sur des machines virtuelles de génération 2 peuvent désormais démarrer avec l'option de démarrage sécurisé activée.
- Gestion de bas niveau du gestionnaire Hyper-V - Le gestionnaire Hyper-V peut gérer les ordinateurs exécutant Hyper-V sur Windows Server 2012, Windows Server 2012 R2 et Windows 8.1.
Fichiers de machine virtuelle Hyper-V
Une machine virtuelle se compose de plusieurs fichiers, tels que des fichiers de configuration et des fichiers de disque virtuel qui stockent le système d'exploitation invité pour une machine. Par défaut, Hyper-V stocke tous les fichiers de vos machines virtuelles sur votre partition système. Vous souhaiterez peut-être les stocker sur un autre disque ou une autre partition. La dernière fois que nous avons examiné comment définir un nouveau dossier par défaut pour les disques virtuels. La même chose peut être faite pour les fichiers de configuration.
Remarque: lorsque vous créez une machine virtuelle dans Hyper-V Manager, vous pouvez spécifier un dossier pour stocker ses fichiers.


En suivant les étapes ci-dessous, vous pouvez définir un nouveau dossier comme dossier par défaut pour les nouvelles machines virtuelles.
Pour modifier le dossier Disques durs virtuels Hyper-V dans Windows 10, procédez comme suit.
- Ouvrez le gestionnaire Hyper-V à partir du menu Démarrer. Astuce: voir Comment naviguer dans les applications par ordre alphabétique dans le menu Démarrer de Windows 10. Il se trouve sous Outils d'administration Windows > Gestionnaire Hyper - V.

- Cliquez sur votre nom d'hôte sur la gauche.
- A droite, cliquez sur le lien Paramètres Hyper-V...

- Sur la gauche, sélectionnez Machines virtuelles.
- Sur la droite, spécifiez le dossier souhaité pour stocker les fichiers de configuration de la machine virtuelle.

Vous avez terminé.
Vous pouvez également définir ce dossier avec PowerShell.
Modifier le dossier Disques durs virtuels Hyper-V avec PowerShell
- Ouvrez PowerShell en tant qu'administrateur. Astuce: vous pouvez ajouter le menu contextuel "Ouvrir PowerShell en tant qu'administrateur".
- Tapez ou copiez-collez la commande suivante :
Set-VMHost -VirtualMachinePath 'D:\hyper-v\machines\'
Remplacez la partie chemin par le chemin correct pour votre système.
- Si vous devez modifier le dossier d'un système distant, exécutez la commande suivante:
Set-VMHost -ComputerName 'nom d'hôte distant' -VirtualMachinePath 'D:\hyper-v\machines\'
C'est ça!
Articles Liés:
- Supprimer le lecteur de disquette dans la machine virtuelle Windows Hyper-V
- Modifier le DPI de la machine virtuelle Hyper-V (niveau de zoom de mise à l'échelle d'affichage)
- Créer un raccourci pour la machine virtuelle Hyper-V dans Windows 10
- Activer ou désactiver la session améliorée Hyper-V dans Windows 10
- Comment activer et utiliser Hyper-V dans Windows 10
- Créer des machines virtuelles Ubuntu avec Hyper-V Quick Create