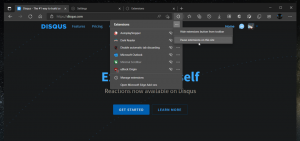Comment ajouter des applications Store au démarrage dans Windows 10
Il y a quelque temps, nous avons expliqué comment ajouter des applications au démarrage dans Windows 10. Cependant, si vous souhaitez ajouter une application installée à partir du Windows Store au démarrage, vous ne pouvez pas utiliser les méthodes traditionnelles. Voici comment cela peut être fait.
Publicité
À partir de Windows 8, l'application Store et de nombreuses autres applications modernes sont incluses avec le système d'exploitation. L'application Store dans Windows 10 permet à l'utilisateur d'installer des applications plus modernes, construites à l'aide de la plate-forme Windows universelle. L'application Store de Windows 10 comprend également plus de contenu que des applications telles que livres et thèmes.
Si vous possédez une app du Store et que vous souhaitez la faire charger au démarrage de Windows, vous vous rendrez vite compte qu'il n'est pas évident de savoir comment faire.
La méthode décrite ci-dessous est un peu délicate. Il s'agit d'un dossier shell spécial qui peut être ouvert par la commande suivante (tapez-le dans la boîte de dialogue Exécuter) :
shell: AppsFolder

Remarque: la commande ci-dessus est une commande Shell spéciale. Voir l'article suivant :
Liste des commandes shell dans Windows 10
Voici à quoi cela ressemble :

Le dossier affiche toutes les applications installées dans une seule vue. Les applications du Windows Store sont affichées avec les applications de bureau classiques.
Les lecteurs de Winaero connaissent bien ce dossier. Dans nos articles précédents, nous l'avons beaucoup utilisé. Voir
- Comment démarrer une application moderne à partir du bureau sans accéder à l'écran de démarrage de Metro
- Comment lancer l'application Universal File Explorer dans Windows 10
- Exécutez l'écran de verrouillage en tant qu'application moderne standard dans Windows 10 avec un raccourci ou une ligne de commande
Voyons maintenant comment utiliser ce dossier pour ajouter des applications Store au démarrage.
Pour ajouter des applications Store au démarrage dans Windows 10, procédez comme suit.
- appuie sur le Gagner + R touches ensemble sur votre clavier pour ouvrir la boîte de dialogue Exécuter et tapez shell: AppsFolder dans la boîte de course.

- Appuyez sur la touche Entrée pour ouvrir le dossier Applications.
- Maintenant, appuyez sur le Gagner + R à nouveau pour ouvrir la boîte de dialogue Exécuter et tapez une autre commande shell. shell: démarrage, puis appuyez sur Entrée. Cela ouvrira votre dossier de démarrage. Voir la capture d'écran suivante.


- Vous avez maintenant deux fenêtres de l'explorateur de fichiers ouvertes.

Recherchez l'application Store requise dans la fenêtre Applications et glissez-déposez son icône dans le dossier de démarrage.
Windows créera un raccourci pour l'application instantanément !
Vous avez terminé. Maintenant, se déconnecter et connectez-vous à votre compte utilisateur pour tester les modifications que vous avez apportées. L'application s'ouvrira automatiquement.

C'est ça.