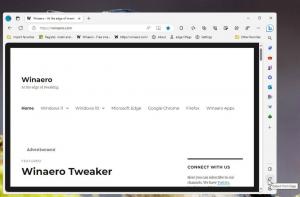Comment ajouter ou supprimer des applications de démarrage dans Windows 10
Plus vous installez d'applications sur votre ordinateur, plus le démarrage de Windows sera long. En effet, de nombreuses applications se chargent au démarrage et ralentissent le processus de démarrage. Plus cette liste est longue, plus votre système d'exploitation se charge lentement après un redémarrage ou un arrêt. Dans cet article, nous passerons en revue quelques méthodes de base pour gérer les applications de démarrage dans Windows 10 afin que votre système d'exploitation reste plus réactif. Cet article s'applique également à Windows 8.1 et Windows 8.
Publicité
Mise à jour: à partir de Windows 10 build 17017, il y a une page spéciale dans Paramètres pour gérer les applications de démarrage. Vous pouvez le trouver sous Paramètres - Applications - Démarrage. Voir la capture d'écran suivante :

Comment gérer les applications de démarrage
Pour gérer les applications de démarrage, vous devez toutes les examiner afin de pouvoir désactiver celles dont vous ne voulez pas. Cela peut être fait via le Gestionnaire des tâches dans Windows 10. Tout ce que vous avez à faire est de ouvrez l'application Gestionnaire des tâches et allez dans l'onglet Démarrage :
Astuce: Vous ouvrez l'onglet Démarrage du Gestionnaire des tâches directement dans Windows 10 en exécutant la commande suivante :
taskmgr/0 /startup
presse Touches de raccourci Win + R ensemble sur le clavier et tapez la commande mentionnée ci-dessus dans la zone Exécuter. Voir l'article suivant pour plus de détails: Comment ouvrir l'onglet Démarrage du Gestionnaire des tâches directement dans Windows 8.
Dans l'onglet Démarrage, vous verrez la liste complète des applications qui démarrent avec Windows.
Conseil: vous pourriez être curieux comment le Gestionnaire des tâches calcule « l'impact de démarrage » des applications.
À l'aide de l'onglet Démarrage du Gestionnaire des tâches, vous pouvez facilement empêcher une application de démarrer avec votre système d'exploitation. C'est très simple - faites un clic droit sur l'application souhaitée et choisissez "Désactiver" dans le menu contextuel.
Pour activer l'application désactivée, il vous suffit de cliquer à nouveau avec le bouton droit de la souris et de choisir la commande "Activer" dans le menu contextuel.
Vous savez maintenant comment activer ou désactiver les applications de démarrage. Voyons comment ajouter une nouvelle application à charger au démarrage ou supprimer une application existante.
Comment ajouter ou supprimer des applications de démarrage pour l'utilisateur actuel
Les éléments de démarrage de l'utilisateur actuel sont généralement stockés à deux emplacements: le Registre et le dossier spécial "Démarrage". Le dossier de démarrage est un moyen plus simple de gérer les applications. Pour ajouter ou supprimer une application du dossier de démarrage, vous devez procéder comme suit :
- presse Touches de raccourci Win + R ensemble et tapez ce qui suit dans la zone Exécuter :
shell: démarrage
Le texte ci-dessus est un commande shell spéciale qui ouvrira directement le dossier de démarrage pour vous.

Le dossier de démarrage se trouve ici :
C:\Users\Votre nom d'utilisateur\AppData\Roaming\Microsoft\Windows\Start Menu\Programs\Startup
Copiez et collez simplement un raccourci dans ce dossier pour que l'application se charge au démarrage de Windows. Pour supprimer l'application du dossier de démarrage, supprimez le raccourci approprié.

C'est ça!Pour ajouter ou supprimer des applications de démarrage pour l'utilisateur actuel du Registre, vous devez suivre les instructions ci-dessous :
- Ouvert Éditeur de registre.
- Accédez à la clé suivante :
HKEY_CURRENT_USER\Software\Microsoft\Windows\CurrentVersion\Run
- Vous y trouverez des éléments de démarrage pour les utilisateurs actuels qui sont stockés dans le Registre :

Pour supprimer un élément, cliquez dessus avec le bouton droit et choisissez Supprimer dans le menu contextuel : Pour ajouter un nouvel élément de démarrage, vous devez créer une nouvelle valeur de chaîne avec le nom de votre choix et définir ses données de valeur sur le chemin complet de l'application que vous souhaitez charger au démarrage :
Pour ajouter un nouvel élément de démarrage, vous devez créer une nouvelle valeur de chaîne avec le nom de votre choix et définir ses données de valeur sur le chemin complet de l'application que vous souhaitez charger au démarrage :
Comment ajouter ou supprimer des applications de démarrage pour tous les utilisateurs
La méthode est à peu près la même que l'ajout d'une application pour un seul utilisateur. Le dossier de démarrage et la clé de registre sont différents pour tous les utilisateurs.
Pour ajouter ou supprimer des éléments de démarrage pour tous les utilisateurs via le dossier de démarrage, saisissez la commande shell suivante dans la boîte de dialogue Exécuter :
shell: démarrage commun
Le dossier suivant s'ouvrira :
C:\ProgramData\Microsoft\Windows\Menu Démarrer\Programmes\Démarrage
Là, vous pouvez ajouter ou supprimer des raccourcis pour n'importe quelle application que vous voulez. Les raccourcis de ce dossier démarreront avec Windows pour tous les utilisateurs de votre PC.
En ce qui concerne la clé de registre All Users, vous devrez vous rendre sur la clé suivante :
HKEY_LOCAL_MACHINE\SOFTWARE\Microsoft\Windows\CurrentVersion\Run
Ici, vous devez créer ou supprimer des valeurs de chaîne comme décrit ci-dessus. Le nom de la valeur peut être n'importe quoi, mais les données de la valeur doivent contenir le chemin complet de l'exécutable (.EXE) de l'application que vous souhaitez exécuter au démarrage.
C'est ça. Pour une gestion avancée des applications de démarrage, je vous recommande de jeter un œil à l'excellent SysInternals Autoruns outil:

L'application Autoruns est l'application de gestion de démarrage la plus complète et couvre tous les emplacements. Il vous permet non seulement de gérer les applications de démarrage, mais également de nombreux autres objets, notamment les extensions de shell qui se chargent avec le shell Explorer, les tâches planifiées, les services système et d'autres composants système.
Ajouter une application installée depuis le Windows Store au démarrage
Si vous souhaitez ajouter une application installée à partir du Windows Store au démarrage, vous ne pouvez pas utiliser les méthodes traditionnelles. Voyez comment cela peut être fait dans l'article suivant :
Comment ajouter des applications Store au démarrage dans Windows 10
C'est ça.