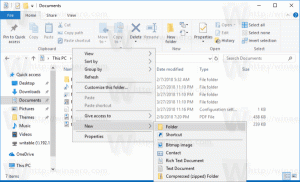Activer ou désactiver la planification GPU avec accélération matérielle dans Windows 10
Comment activer ou désactiver la planification GPU à accélération matérielle dans Windows 10
Si votre GPU est livré avec un pilote qui prend en charge l'accélération matérielle dans Windows 10, vous pouvez activer le Planification GPU à accélération matérielle option. Cela devrait aider à réduire la latence et à améliorer les performances du système de sortie vidéo.
L'accélération matérielle est une fonctionnalité intéressante qui permet d'utiliser la carte graphique de votre ordinateur pour effectuer des vidéos (et certaines autres) calculs plus efficacement qu'en mode logiciel, qui utilise toujours le processeur, un unité. Les pilotes de carte graphique implémentent généralement l'accélération matérielle pour permettre une lecture plus rapide et plus fluide des vidéos et des jeux. Les cartes graphiques sont également meilleures en physique et en calculs mathématiques rapides qu'un processeur.
Avant de continuer, assurez-vous que votre compte utilisateur a privilèges administratifs. Maintenant, suivez les instructions ci-dessous.
Pour activer ou désactiver la planification GPU à accélération matérielle dans Windows 10,
- Ouvrez le Application de paramètres.
- Aller à Système > Affichage.
- A droite, cliquez sur le lien Paramètres graphiques. Voir les notes ci-dessous si vous ne l'avez pas.
- Sur la page suivante, cliquez sur Modifier les paramètres graphiques par défaut.
- Enfin, éteignez le Planification GPU à accélération matérielle basculer l'option sur la page suivante.
- Redémarrez Windows 10.
Vous avez terminé.
Noter la Paramètres graphiques n'apparaîtra pas si vos pilotes ou périphériques GPU ne prennent pas en charge l'accélération matérielle dans Windows 10.
Alternativement, vous pouvez appliquer un ajustement du Registre.
Activer ou désactiver la planification GPU à accélération matérielle dans le registre
- Téléchargez l'archive ZIP suivante: Télécharger l'archive ZIP.
- Extrayez son contenu dans n'importe quel dossier. Vous pouvez placer les fichiers directement sur le bureau.
- Débloquer les fichiers.
- Double-cliquez sur le
Activez Gpu Scheduling.reg à accélération matériellefichier pour le fusionner. - Pour annuler la modification, utilisez le fichier inclus
Désactiver Gpu Scheduling.reg à accélération matérielle.
Vous avez terminé!
Comment ça marche
Les fichiers de registre ci-dessus modifient la branche de registre
HKEY_LOCAL_MACHINE\SYSTEM\CurrentControlSet\Control\GraphicsDrivers
Astuce: Découvrez comment accéder à une clé de registre en un clic.
Pour ajouter l'onglet Personnaliser, créez une nouvelle valeur DWORD 32 bits HwSchMode sous le chemin mentionné. Noter: Même si vous êtes sous Windows 64 bits vous devez toujours créer une valeur DWORD 32 bits.
- Définissez ses données de valeur sur 1 pour Désactiver la fonctionnalité.
- Définissez ses données de valeur sur 2 pour Permettre la fonctionnalité.
C'est ça.