Comment remplacer l'image de compte d'utilisateur par défaut dans Windows 10
Par défaut, Windows 10 attribue un avatar d'utilisateur barebones pour chaque compte d'utilisateur avec un fond gris et l'utilisateur représenté par des courbes blanches. Vous pouvez remplacer cette image ennuyeuse par n'importe quelle autre image, ainsi les nouveaux comptes l'appliqueront par défaut. Voici comment changer l'image d'utilisateur par défaut en une image personnalisée.
Publicité
L'image de l'utilisateur sera visible à chaque fois que vous vous connecterez avec votre compte Windows 10. Il est également visible dans le menu Démarrer sous la forme d'une petite vignette ronde.


Au lieu de l'image par défaut, vous pouvez utiliser votre fond d'écran préféré ou votre vraie photo. Si votre compte est un compte Microsoft, l'image que vous définissez sera téléchargée sur les serveurs de Microsoft et utilisée dans tous leurs services cloud comme OneDrive, Office 365 et ainsi de suite. Par défaut, il sera synchronisé sur tous vos appareils.
Nous avons déjà expliqué comment changer l'image du compte d'utilisateur dans Windows 10 et comment restaurer l'image par défaut de votre compte utilisateur.
En ce qui concerne la personnalisation de l'avatar utilisateur par défaut, la procédure est différente.
Pour remplacer l'image de compte d'utilisateur par défaut dans Windows 10, procédez comme suit.
-
Ouvrir l'explorateur de fichiers et allez dans le dossier suivant.
C:\ProgramData\Microsoft\Images de compte d'utilisateur
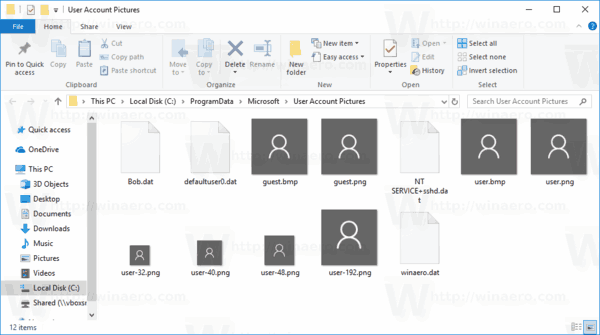
- Changer la extension de fichier pour les fichiers user.png, user-32.png, user-40.png, user-48.png et user-192.png de .PNG à .BAK.
- Mettez de nouvelles images à la place des fichiers renommés. Trouvez des images d'utilisateurs soignées, ajustez leur taille et enregistrez-les sous les noms user.png, user-32.png, user-40.png, user-48.png et user-192.png, respectivement. Puis copiez dans le dossier
C:\ProgramData\Microsoft\Images de compte d'utilisateur.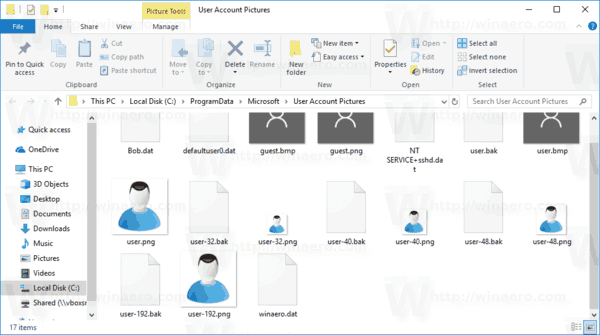
- Redémarrez Windows 10.
Désormais, chaque fois que vous créez un nouveau compte utilisateur, il utilisera l'image utilisateur personnalisée.
Par exemple, vous pouvez télécharger l'icône suivante :

Vous pouvez ajuster sa taille et l'utiliser comme nouvel avatar par défaut. Voici à quoi cela ressemble dans mon Windows 10. Ou vous pouvez télécharger les fichiers prêts à l'emploi suivants :
Telecharger des fichiers
Pour tester les modifications que vous avez apportées, créer un nouveau compte utilisateur. Il devrait utiliser la nouvelle image.
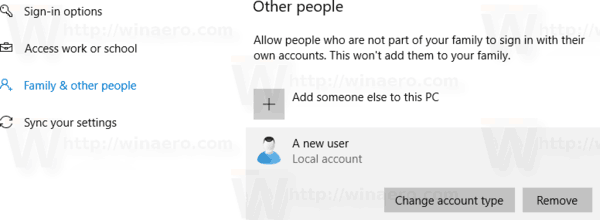
Remarque: La nouvelle image sera appliquée à TOUS les comptes d'utilisateurs qui utilisent l'image par défaut. Par exemple, mon image utilisateur a également été remplacée une fois que j'ai remplacé les fichiers. Les images utilisateur personnalisées resteront inchangées.

Pour restaurer l'image par défaut, supprimez vos icônes personnalisées et renommez les fichiers .BAK en .PNG. Redémarrez ensuite Windows 10.
C'est ça.

