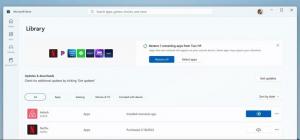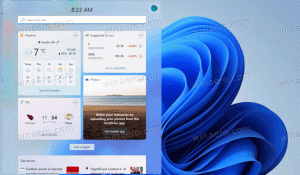Comment vérifier un lecteur pour les erreurs dans Windows 10
Si vous rencontrez des erreurs aléatoires dans vos applications, en particulier liées à la lecture ou à l'écriture du disque, cela peut indiquer une erreur sur votre lecteur. La partition du lecteur de disque peut être marquée sale en raison d'un arrêt incorrect, d'une corruption ou de secteurs défectueux. Dans cet article, nous passerons en revue différentes méthodes pour rechercher des erreurs sur votre lecteur.
Publicité
Vous pouvez rechercher des erreurs sur votre disque (HDD ou SSD) à l'aide de l'utilitaire de console chkdsk, de PowerShell, de l'explorateur de fichiers et du panneau de configuration classique. Avant de continuer, assurez-vous que votre compte utilisateur a privilèges administratifs.
Vérifier un lecteur pour les erreurs dans Windows 10 avec ChkDsk
Chkdsk est l'outil de console intégré à Windows pour vérifier et corriger les erreurs du système de fichiers. Il démarre automatiquement au démarrage de Windows si votre partition de disque dur a été marquée sale. L'utilisateur peut le démarrer manuellement s'il connecte un lecteur externe ou souhaite rechercher manuellement les erreurs sur une partition ou un lecteur local existant. Voici comment cela peut être fait.
Pour rechercher des erreurs sur un lecteur dans Windows 10, procédez comme suit.
- Ouvrir un invite de commande élevée.
- Tapez ou copiez-collez la commande suivante :
chkdsk C: /F
La commande vérifiera les erreurs de votre lecteur C: et tentera de les corriger automatiquement.

- La commande suivante essaiera de récupérer les informations des secteurs défectueux :
chkdsk C: /F /R
Astuce: voir Comment trouver les résultats de chkdsk dans Windows 10.
Vous pouvez en savoir plus sur les arguments de ligne de commande chkdsk en l'exécutant avec le /? commutateur comme suit.
chkdsk /?
La sortie sera la suivante :
Vérifier un lecteur pour les erreurs dans Windows 10 avec PowerShell
Les versions modernes de PowerShell sont livrées avec une applet de commande spéciale pour rechercher des erreurs sur votre lecteur. Voici comment cela peut être fait.
-
Ouvrez PowerShell en tant qu'administrateur.
Astuce: vous pouvez ajouter le menu contextuel "Ouvrir PowerShell en tant qu'administrateur". - Tapez ou copiez-collez la commande suivante :
Réparation-Volume -DriveLetter C
La commande ci-dessus vérifiera votre lecteur C: pour les erreurs.

- Pour mettre le lecteur hors ligne (empêcher les écritures de l'application pendant la vérification et le verrouiller), exécutez la commande avec l'argument Analyse et correction hors ligne:
Réparation-Volume -DriveLetter C -OfflineScanAndFix

Vérifier un lecteur pour les erreurs dans Windows 10 à partir de l'explorateur de fichiers
- Ouvrez ce PC dans l'explorateur de fichiers.
- Cliquez avec le bouton droit sur le lecteur pour lequel vous souhaitez rechercher des erreurs et sélectionnez "Propriétés" dans le menu contextuel.

- Dans la boîte de dialogue Propriétés, passez à l'onglet Outils. Cliquez sur le bouton « Vérifier » sous « Vérification des erreurs ».

- Dans la boîte de dialogue suivante, cliquez sur "Scanner le lecteur" ou "Réparer le lecteur" pour lancer l'opération.

Rechercher des erreurs sur un lecteur dans Windows 10 à l'aide du Panneau de configuration
Au moment d'écrire ces lignes, le panneau de configuration classique de Windows 10 est toujours livré avec un certain nombre d'options et d'outils qui ne sont pas disponibles dans les paramètres. Il possède une interface utilisateur familière que de nombreux utilisateurs préfèrent à l'application Paramètres. Vous pouvez utiliser des outils d'administration, gérer les comptes d'utilisateurs sur l'ordinateur de manière flexible, maintenir des sauvegardes de données, modifier les fonctionnalités du matériel et bien d'autres choses. Vous pouvez épinglez les applets du Panneau de configuration dans la barre des tâches pour accéder plus rapidement aux paramètres fréquemment utilisés.
Pour rechercher des erreurs sur un lecteur à l'aide du Panneau de configuration, procédez comme suit.
- Ouvrez le classique Panneau de commande application.
- Accédez à Panneau de configuration\Système et sécurité\Sécurité et maintenance. Il se présente comme suit (la capture d'écran ci-dessous provient de Windows 10 Creators Update version 1703) :
 Remarque: dans la capture d'écran ci-dessus, vous pouvez voir l'antivirus de Windows Defender désactivé sur mon PC. Si vous avez besoin d'apprendre comment je l'ai désactivé, reportez-vous à l'article: Désactiver Windows Defender dans Windows 10.
Remarque: dans la capture d'écran ci-dessus, vous pouvez voir l'antivirus de Windows Defender désactivé sur mon PC. Si vous avez besoin d'apprendre comment je l'ai désactivé, reportez-vous à l'article: Désactiver Windows Defender dans Windows 10. - Développez la zone Maintenance pour voir les contrôles associés.

- Voir la section "État du lecteur". Si l'un de vos disques a des problèmes, il y aura une option pour les analyser et les réparer.
Remarque n°1: si une partition ou un lecteur que vous essayez de vérifier est occupé (c'est-à-dire en cours d'utilisation par le système d'exploitation), vous serez invité à planifier la procédure d'analyse et de réparation du lecteur au démarrage au prochain redémarrage. Voir Modifier le délai d'expiration de Chkdsk au démarrage de Windows 10.
Remarque #2: ReFS ne nécessite pas de vérifier un système de fichiers pour les erreurs. Il est livré avec un mécanisme automatique d'intégrité des données.