Activer l'invite Voulez-vous fermer tous les onglets dans Edge
Par défaut, Microsoft Edge affiche une invite « Voulez-vous fermer tous les onglets? » lorsque vous fermez le navigateur avec plusieurs onglets ouverts. Il existe une option pour "Toujours fermer tous les onglets". Une fois que vous l'aurez activé, l'invite n'apparaîtra plus. Vous ne verrez aucune confirmation et pouvez fermer accidentellement un certain nombre d'onglets importants avec lesquels vous travaillez actuellement. Voici comment réactiver l'invite.
Publicité
Voici à quoi ressemble l'invite :
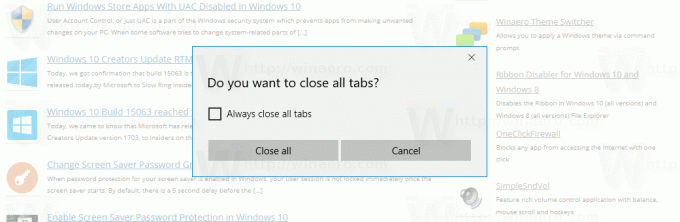
La case à cocher "Toujours fermer tous les onglets" désactive l'invite.
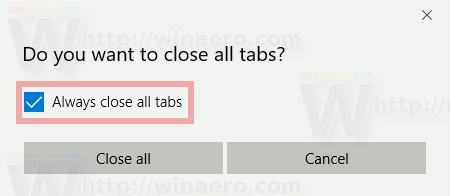
Malheureusement, Microsoft ne propose aucune option pour restaurer le comportement par défaut. Une fois que vous avez activé l'option "Toujours fermer tous les onglets", il n'est pas possible de la désactiver à l'aide de l'interface utilisateur du navigateur. Au lieu de cela, vous devez appliquer un ajustement du Registre.
Pour activer l'invite Voulez-vous fermer tous les onglets dans Edge, procédez comme suit.
- Fermez le navigateur Microsoft Edge.
- Ouvert Éditeur de registre.
- Accédez à la clé de registre suivante :
HKEY_CURRENT_USER\Software\Classes\Local Settings\Software\Microsoft\Windows\CurrentVersion\AppContainer\Storage\microsoft.microsoftedge_8wekyb3d8bbwe\MicrosoftEdge\Main
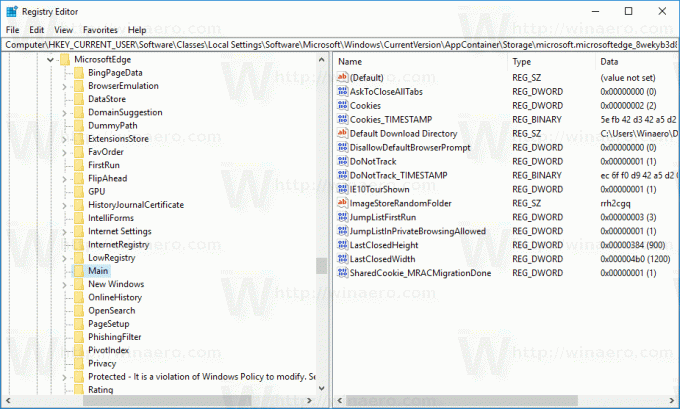
Astuce: vous pouvez accéder à n'importe quelle clé de registre souhaitée en un clic. - Dans le volet de droite, créez une nouvelle valeur DWORD 32 bits DemanderàFermerTous les onglets et définissez ses données de valeur sur 1.
Si vous avez déjà cette valeur DWORD, définissez simplement ses données de valeur sur 1.
Remarque: même si vous êtes exécutant Windows 10 64 bits, vous devez toujours utiliser un DWORD 32 bits comme type de valeur.
L'invite de confirmation sera restaurée.
Vous pouvez utiliser Winaero Tweaker pour activer ou désactiver l'invite de confirmation. L'option appropriée se trouve sous "Applications Windows", comme indiqué ci-dessous.
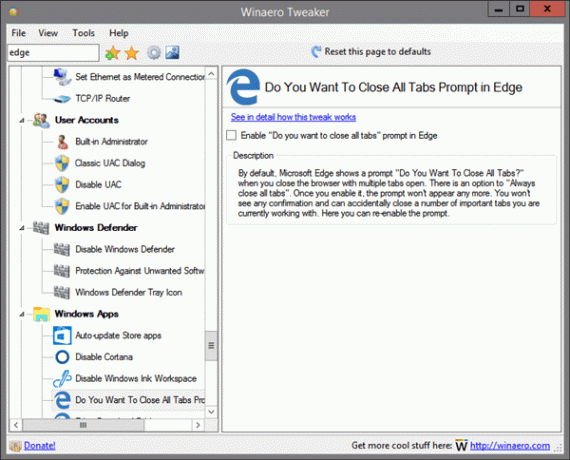
Vous pouvez télécharger Winaero Tweaker ici :
Télécharger Winaero Tweaker
Pour gagner du temps, vous pouvez télécharger les fichiers de registre prêts à l'emploi suivants. L'un des fichiers active l'invite de confirmation, l'autre la désactive.
Télécharger les fichiers du registre
Edge a lentement gagné en fonctionnalités depuis ses débuts dans Windows 10 RTM Build 10240. C'est une application universelle qui prend en charge les extensions, un moteur de rendu rapide et une interface utilisateur simplifiée. Microsoft a publié Edge en tant que successeur d'Internet Explorer pour offrir une expérience plus fluide et une prise en charge des normes Web modernes. Bien qu'elle ait commencé comme une application barebone, elle disposait déjà de nombreuses fonctionnalités utiles telles que rallonges, EPUB Support, Mettre les onglets de côté (groupes d'onglets),Aperçus des onglets, et un Thème sombre.

