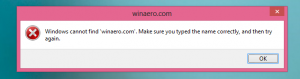Comment faire pour supprimer et supprimer les thèmes par défaut dans Windows 10
Dans cet article, nous verrons comment supprimer les thèmes par défaut dans Windows 10. Certains utilisateurs ne les utilisent jamais et ne sont pas contents de les voir installés dans la liste des thèmes. Cela peut être fait sans outils tiers.
Publicité
Par défaut, Windows 10 vous permet de supprimer uniquement les thèmes qui ont été installés à l'aide Windows Store ou d'un fichier de pack de thèmes. Cependant, certains utilisateurs souhaitent également se débarrasser des thèmes par défaut. Voici comment cela peut être fait.
À supprimer les thèmes par défaut dans Windows 10, procédez comme suit.
Ouvrez l'explorateur de fichiers. Son icône est épinglée dans la barre des tâches.
Dans l'explorateur de fichiers, saisissez ou copiez-collez ce qui suit dans la barre d'adresse :
%windir%\Ressources\Thèmes
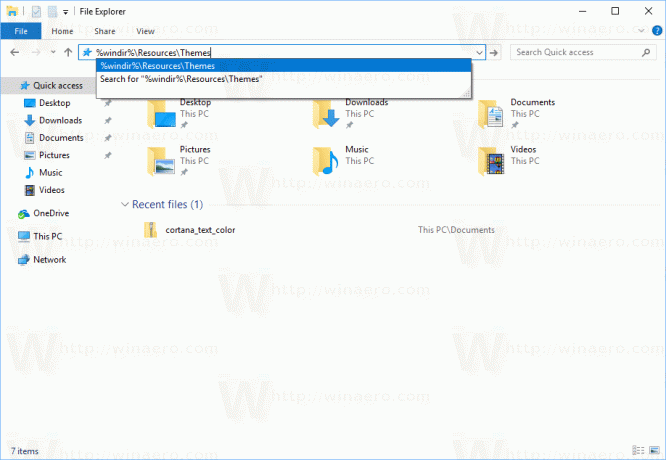
Le dossier suivant s'ouvrira.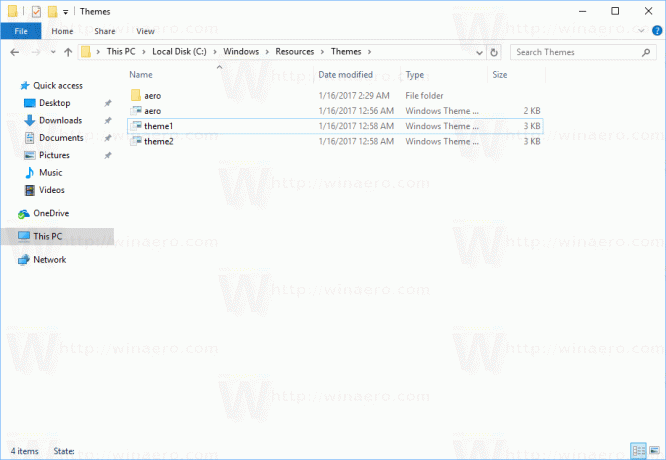
Vous y trouverez la liste des thèmes disponibles sur votre PC. Chaque thème est représenté par un fichier avec l'extension "*.theme*. Vous pouvez double-cliquer sur le fichier de thème pour savoir quel thème il représente.
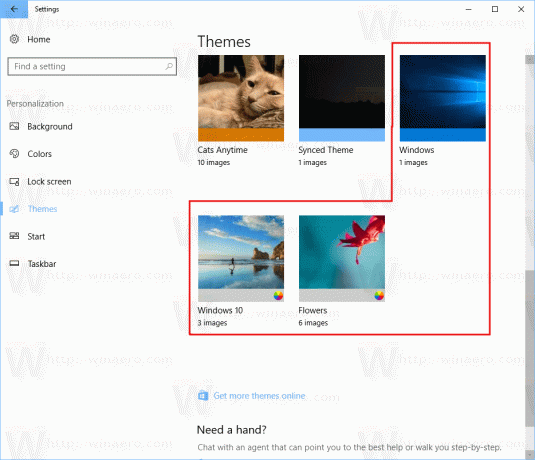
Au moment d'écrire ces lignes, les fichiers par défaut sont les suivants :
- aero.theme - le thème par défaut nommé "Windows".
- theme1.theme - le thème nommé Windows 10.
- theme2.theme - le thème Fleurs.
Prenez possession du fichier que vous devez supprimer. Référez-vous au tutoriel détaillé suivant: Comment s'approprier et obtenir un accès complet aux fichiers et dossiers dans Windows 10.
Une fois que vous l'avez fait, vous pouvez cliquer avec le bouton droit sur le fichier de thème et le supprimer du menu contextuel de l'explorateur de fichiers.
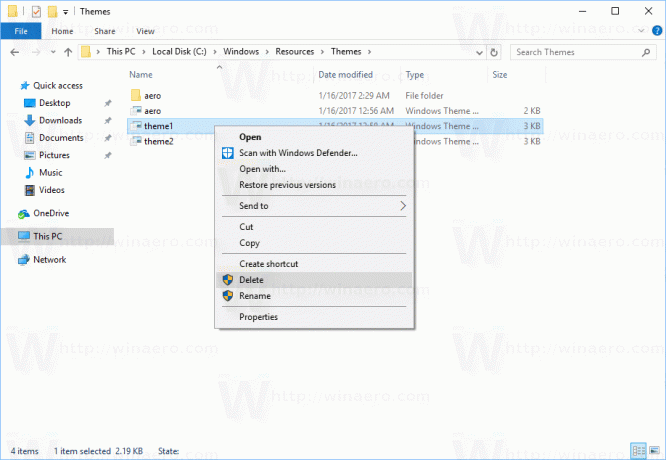
Si vous devez supprimer l'un des thèmes à contraste élevé, vous devez répéter les étapes ci-dessus à l'emplacement suivant :
%windir%\Ressources\Thèmes de facilité d'accès

Les fichiers qui s'y trouvent représentent les thèmes suivants.
- hc1.theme - le thème à contraste élevé #1.
- hc2.theme - le thème à contraste élevé #2.
- hcblack.theme - le thème noir à contraste élevé.
- hcwhite.theme - le thème Hight Contrast White.
Encore une fois, il est nécessaire de s'approprier ces fichiers avant de pouvoir les supprimer.
Vous avez terminé. Si vous devez supprimer un thème tiers que vous avez installé à partir du Windows Store ou d'un fichier de pack de thèmes, reportez-vous à l'article suivant: Comment supprimer ou désinstaller un thème dans Windows 10