Ajoutez des raccourcis clavier globaux pour lancer vos applications préférées dans Windows 8.1
Depuis Windows 95, nous avons une fonctionnalité étonnante: des raccourcis clavier globaux natifs pour chaque application installée, mais il semble que peu de gens en soient conscients. Avez-vous vu la zone de texte suivante dans les propriétés du raccourci? :
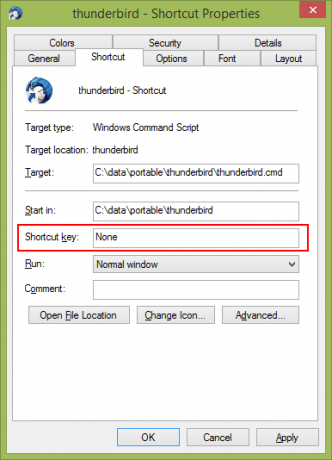
C'est ici que vous pouvez spécifier une combinaison de raccourcis clavier qui seront utilisés pour lancer le raccourci. Si vous avez défini ces raccourcis clavier pour le raccourci dans le dossier du menu Démarrer, ils seront alors disponibles dans chaque fenêtre ouverte, chaque application. Le secret est le shell Explorer - tant que le shell Explorer est chargé: les raccourcis clavier fonctionneront globalement quelle que soit l'application active. C'est très pratique !
Mais Windows 8.1 n'a plus le menu Démarrer, vous pouvez donc être un peu confus quant à la façon d'attribuer des raccourcis clavier. Aujourd'hui, nous allons apprendre à ajouter des raccourcis clavier globaux pour lancer vos applications préférées dans Windows 8.1 et les utiliser comme un pro.
Publicité
Voici des instructions simples pour attribuer un raccourci clavier global à votre application préférée dans Windows 8.1. Notez que cela n'affectera pas ce que l'on appelle Applications "modernes", car les applications modernes ne peuvent pas être ouvertes en lançant leur EXE ou leur raccourci, les applications modernes ne peuvent être ouvertes que par leur application IDENTIFIANT.
- Ouvrez l'écran d'accueil via la barre des charmes ou en appuyant simplement sur le Gagner clé.
- Cliquez avec le bouton droit sur la vignette de votre application de bureau préférée sur l'écran de démarrage si vous avez épinglé l'application, puis cliquez sur "Ouvrir l'emplacement du fichier" en bas. Si vous n'avez pas épinglé l'application de bureau sur Démarrer, cliquez sur la flèche vers le bas et localisez l'application dans la vue "Applications" (vous pouvez également utiliser la touche Ctrl+Tab pour basculer entre la vue Applications et "Démarrer"). Après avoir fait un clic droit sur le raccourci dans la vue Applications (ou en recherchant), cliquez sur "Ouvrir l'emplacement du fichier".
- La fenêtre de l'explorateur apparaîtra et le raccourci de l'application souhaitée y sera sélectionné. Cliquez avec le bouton droit sur le raccourci et choisissez Propriétés.
Astuce bonus: au lieu d'un clic droit, vous pouvez également double-cliquer sur le raccourci tout en maintenant la touche Alt enfoncée. Cela ouvrira directement la fenêtre des propriétés! (Alt+Entrée fonctionne également). - C'est ça! Définissez le raccourci clavier souhaité et vous pourrez lancer l'application rapidement à tout moment !
Conseil d'expert: vous pouvez également ouvrir rapidement les emplacements des dossiers où Windows stocke ses raccourcis du menu Démarrer.
Appuyez sur les touches Win+R du clavier et tapez l'une des commandes shell suivantes dans la boîte de dialogue Exécuter: (Lire ici que sont les commandes shell et une liste des commandes shell disponibles)
- Pour ouvrir le dossier des raccourcis du menu Démarrer de l'utilisateur actuel, tapez :
shell: menu Démarrer
- Pour ouvrir un dossier avec des raccourcis communs à tous les utilisateurs, tapez :
shell: menu Démarrer commun
Cette méthode devrait être plus rapide.
Consultez le didacticiel vidéo ci-dessous si vous avez des questions. Il vous expliquera tout.

