Comment désactiver les notifications de toast Metro sur le bureau
Avec Windows 8, Microsoft a introduit un nouveau système de notification: au lieu des infobulles dans la barre d'état, Windows 8 et Windows 8.1 utilisent des notifications toast, qui apparaissent sur le côté droit de l'écran et disparaissent après quelques temps.
 Ce type de notifications correspond parfaitement à l'interface utilisateur moderne de Windows 8, qui a un design plat et convivial. Cependant, le bureau classique est une autre histoire. Ces nouvelles notifications toast ne semblent pas à leur place sur le bureau. Dans cet article, nous verrons comment désactiver les notifications de toast Metro sur le bureau.
Ce type de notifications correspond parfaitement à l'interface utilisateur moderne de Windows 8, qui a un design plat et convivial. Cependant, le bureau classique est une autre histoire. Ces nouvelles notifications toast ne semblent pas à leur place sur le bureau. Dans cet article, nous verrons comment désactiver les notifications de toast Metro sur le bureau.
Publicité
Il existe un paramètre appelé « Afficher les notifications d'applications » dans l'application Paramètres du PC qui vous permet de désactiver les notifications de toast. Sous Windows 8, il se trouve à Paramètres PC -> Notifications. Dans Windows 8.1, Microsoft a repensé l'application Paramètres du PC, vous devez donc accéder à
Recherche des paramètres du PC et applications -> Notifications.Voici des instructions simples étape par étape pour les désactiver à l'aide de l'application Paramètres du PC :
- Appuyez sur le raccourci Win+C sur le clavier. La barre des charmes apparaîtra à l'écran.
- Cliquez sur l'icône d'engrenage « Paramètres » et cliquez sur l'élément Paramètres du PC en bas de l'écran.
- Accédez à la section Paramètres PC -> Notifications, si vous utilisez Windows 8 RTM, ou Paramètres PC Recherche et applications -> Notifications dans le cas de Windows 8.1
- Désactivez l'option "Afficher les notifications de l'application" :

Si vous utilisez Windows 8.1, vous pouvez afficher ces paramètres directement avec un raccourci spécial. Voir comment créer un raccourci pour ouvrir les notifications dans Windows 8.1.
Vous pouvez également appliquer le réglage de registre suivant à votre système d'exploitation :
- Ouvrez l'éditeur de registre (Regardez comment).
- Accédez à la clé suivante :
HKEY_CURRENT_USER\Software\Microsoft\Windows\CurrentVersion\PushNotifications
Astuce: vous pouvez accéder à n'importe quelle clé de registre souhaitée en un clic. Si cette clé n'existe pas, créez-la simplement.
- Dans le volet de droite, modifiez la valeur ToastEnabled et définissez-la sur 0. Si cette valeur n'existe pas, vous devez créer une nouvelle valeur DWORD et la nommer ToastActivé. Cette valeur DWORD est responsable de l'état de la fonctionnalité de notifications toast. Réglez-le sur 0 pour désactiver les notifications toast. Pour les réactiver, réglez-le sur 1.
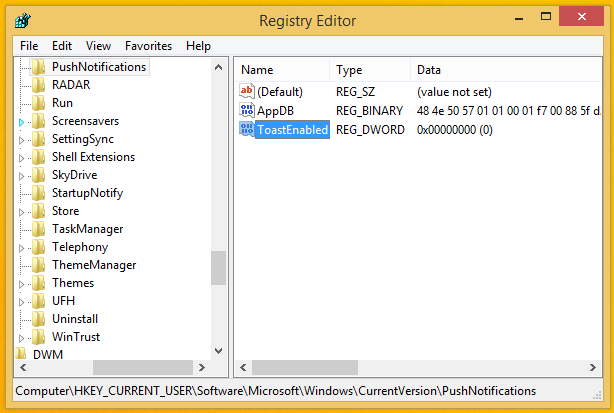
Astuce bonus: pour redimensionner toutes les colonnes afin qu'elles s'intègrent rapidement dans le volet droit de l'Éditeur du Registre, veuillez vous reporter à l'article suivant: Utilisez ce raccourci clavier secret pour s'adapter à toutes les colonnes de l'explorateur et d'autres applications.
Téléchargez le réglage de registre prêt à l'emploi « Désactiver les notifications toast ».
