Créer un raccourci pour vérifier les mises à jour du magasin dans Windows 10
Windows 10 inclut l'application Store qui vous permet d'installer et de mettre à jour diverses applications. Grâce au Store, les applications peuvent être installées et mises à jour en un clic. Par défaut, Microsoft Store est configuré pour mettre à jour les applications automatiquement. Il met en cache certains détails sur les applications installées et disponibles pour accélérer le processus de navigation et améliorer la réactivité de l'application Store. Cependant, si vous désactivé la fonction de mise à jour automatique de l'application dans le Microsoft Store, vous devrez peut-être rechercher manuellement les mises à jour des applications. Pour gagner du temps, vous pouvez créer un raccourci spécial.

Comme vous le savez peut-être déjà, Windows 10 est livré avec sa propre application Store. Comme Android a Google Play, et il y a l'App Store dans iOS, l'application Microsoft Store (anciennement Windows Store) ajoute la possibilité de fournir du contenu numérique à l'utilisateur final dans Windows.
Publicité
Astuce: si vous rencontrez des problèmes pour installer de nouvelles applications ou si le Store ne parvient pas à mettre à jour les applications, il peut être utile de réinitialiser l'application Store. Alors que Windows est livré avec un Outil "wsreset.exe", les versions modernes de Windows 10 offrent un moyen plus efficace et utile de réinitialiser l'application. Voir
Comment réinitialiser l'application Microsoft Store dans Windows 10
Dans les versions récentes de Windows 10, éditions comme Windows 10 Pro, Enterprise ou Education, vous n'avez plus besoin d'être connecté au Store avec un compte Microsoft pour installer des applications. Windows 10 permet d'installer uniquement des applications gratuites de cette façon. Cependant, l'édition familiale de Windows 10 nécessite toujours un compte Microsoft actif pour toutes les opérations prises en charge.
Pour créer le raccourci Rechercher les mises à jour du magasin dans Windows 10, procédez comme suit.
- Faites un clic droit sur l'espace vide de votre bureau. Sélectionnez Nouveau - Raccourci dans le menu contextuel (voir la capture d'écran).

- Dans la zone cible du raccourci, saisissez ou copiez-collez les éléments suivants :
explorer.exe ms-windows-store: mises à jour

- Utilisez la ligne « Vérifier les mises à jour du magasin » sans guillemets comme nom du raccourci. En fait, vous pouvez utiliser n'importe quel nom que vous voulez. Cliquez sur le bouton Terminer lorsque vous avez terminé.

- Maintenant, faites un clic droit sur le raccourci que vous avez créé et sélectionnez Propriétés.
- Dans l'onglet Raccourci, vous pouvez spécifier une nouvelle icône si vous le souhaitez. Il y a un certain nombre d'icônes appropriées dans le fichier c:\windows\system32\imageres.dll.
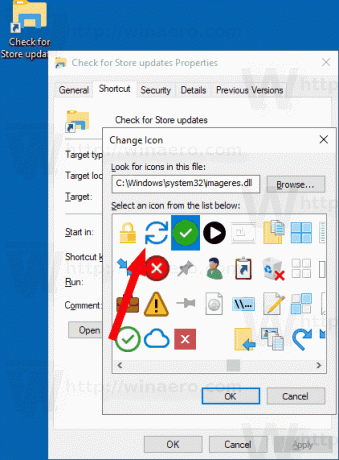
Cliquez sur OK pour appliquer l'icône, puis sur OK pour fermer la fenêtre de dialogue des propriétés du raccourci.
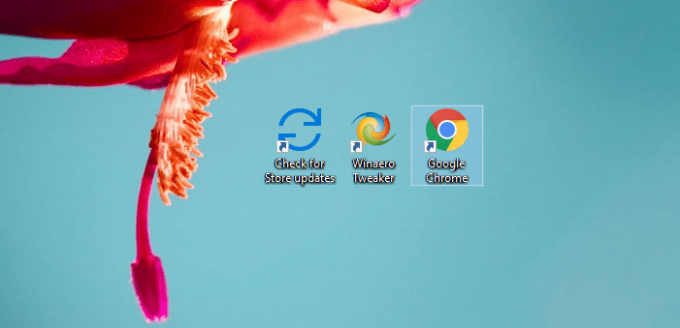
En cliquant sur le raccourci, vous accédez directement à la page Mises à jour du magasin.
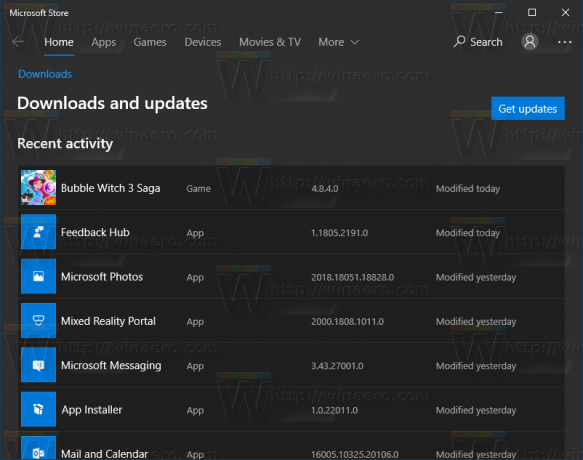
Maintenant, vous pouvez déplacer ce raccourci vers n'importe quel emplacement pratique, épinglez-le à la barre des tâches ou à Démarrer,ajouter à toutes les applications ou ajouter au lancement rapide (voir comment activer le lancement rapide). Vous pouvez également attribuer un raccourci clavier global à votre raccourci.
La commande que nous avons utilisée est une commande spéciale ms-settings. Presque toutes les pages Paramètres et autres parties de l'interface graphique de Windows 10 ont leur propre URI, qui signifie Uniform Resource Identifier. Cela vous permet d'ouvrir n'importe quelle page de paramètres ou fonctionnalité directement avec un ms-paramètres commander. Pour référence, voir
Commandes ms-settings dans Windows 10
C'est ça.


