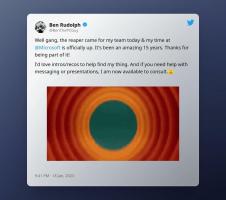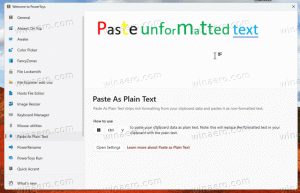Autoriser ou empêcher les utilisateurs de changer de fuseau horaire dans Windows 10
Comment autoriser ou empêcher les utilisateurs ou les groupes de modifier le fuseau horaire dans Windows 10
Windows 10 prend en charge la définition d'un fuseau horaire pour l'horloge du PC. Le fuseau horaire est une région du globe qui observe une heure standard uniforme à des fins juridiques, commerciales et sociales. Les fuseaux horaires ont tendance à suivre les frontières des pays et leurs subdivisions, car il est pratique pour les zones commerciales proches d'eux de suivre la même heure. Par défaut, les comptes membres du Administrateurs et Utilisateurs les groupes peuvent configurer le fuseau horaire dans Windows 10, mais vous pouvez le modifier.
Publicité
Vous pouvez autoriser ou empêcher certains utilisateurs ou un groupe de modifier le fuseau horaire sur un appareil Windows 10. Voici comment cela peut être fait.
Il existe une politique de sécurité spéciale qui détermine quels utilisateurs peuvent ajuster le fuseau horaire utilisé par l'appareil pour afficher l'heure locale, qui comprend l'heure système de l'appareil plus le fuseau horaire décalage.
Si vous utilisez Windows 10 Pro, Entreprise ou Éducation édition, vous pouvez utiliser l'application Stratégie de sécurité locale pour modifier la stratégie. Toutes les éditions de Windows 10, y compris Windows 10 Home, peuvent utiliser une solution alternative mentionnée ci-dessous.
Pour autoriser les utilisateurs ou les groupes à modifier le fuseau horaire Windows 10,
- presse Gagner + R touches ensemble sur votre clavier et tapez :
secpol.msc
Appuyez sur Entrée.

- La politique de sécurité locale s'ouvrira. Aller à Stratégies locales d'utilisateur -> Attribution des droits d'utilisateur.

- Sur la droite, double-cliquez sur l'option Changer le fuseau horaire.
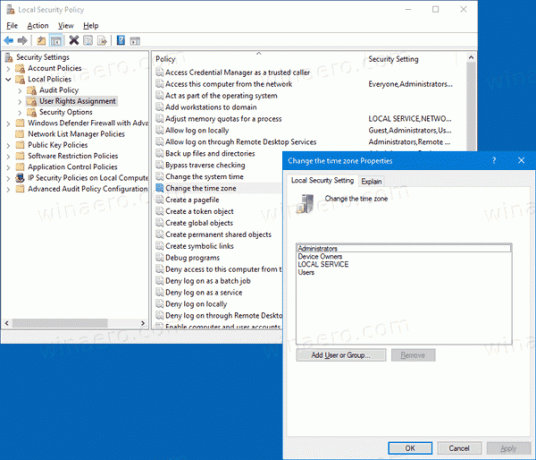
- Dans la boîte de dialogue suivante, cliquez sur Ajouter un utilisateur ou un groupe.
- Clique sur le Avancée bouton.

- Maintenant, cliquez sur le Types d'objets bouton.

- Assurez-vous d'avoir le Utilisateurs et Groupes éléments cochés et cliquez sur le d'accord bouton.

- Clique sur le Trouve maintenant bouton.

- Dans la liste, sélectionnez le compte d'utilisateur ou le groupe pour leur permettre de modifier le fuseau horaire. Vous pouvez sélectionner plusieurs entrées à la fois en maintenant la touche Décalage ou Ctrl clés et en cliquant sur les éléments de la liste.
- Clique sur le d'accord pour ajouter les éléments sélectionnés à la zone Noms d'objet.

- Clique sur le d'accord bouton pour ajouter les éléments sélectionnés à la liste des stratégies.
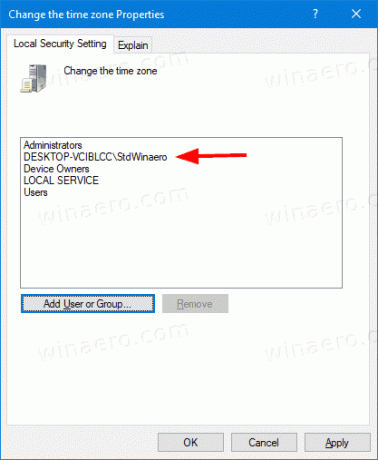
Vous avez terminé.
Pour empêcher les utilisateurs ou les groupes de modifier le fuseau horaire Windows 10,
- presse Gagner + R touches ensemble sur votre clavier et tapez :
secpol.msc
Appuyez sur Entrée.

- La politique de sécurité locale s'ouvrira. Aller à Stratégies locales d'utilisateur -> Attribution des droits d'utilisateur.

- Sur la droite, double-cliquez sur l'option Changer le fuseau horaire.
- Sélectionnez une entrée, utilisez le Supprimer bouton dans la boîte de dialogue de stratégie.

Si votre édition Windows n'inclut pas le secpol.msc outil, voici une solution alternative.
Si votre édition Windows n'inclut pas le secpol.msc outil, vous pouvez utiliser le ntrights.exe outil de Kit de ressources Windows 2003. De nombreux outils du kit de ressources publiés pour les versions précédentes de Windows fonctionneront avec succès sur Windows 10. Ntrights.exe est l'un d'eux.
L'outil droits
L'outil ntrights vous permet de modifier les privilèges du compte utilisateur à partir de l'invite de commande. C'est un outil de console avec la syntaxe suivante.
- Accorder un droit:
ntrights +r Right -u UserOrGroup [-m \\Computer] [-e Entry] - Révoquer un droit:
ntrights -r Right -u UserOrGroup [-m \\Computer] [-e Entry]
L'outil prend en charge de nombreux privilèges qui peuvent être attribués ou révoqués à partir d'un compte d'utilisateur ou d'un groupe. Les privilèges sont sensible aux majuscules et minuscules. Pour en savoir plus sur les privilèges pris en charge, tapez droits /?.
Pour ajouter ntrights.exe à Windows 10, lis ce post: Qu'est-ce que l'application ntrights et comment l'utiliser. Vous pouvez placer le ntrights.exe dans le dossier C:\Windows\System32 pour l'appeler rapidement.
Révoquer le droit de création de fichier d'échange avec ntrights
- Ouvrir un invite de commande élevée.
- Tapez la commande suivante pour accorder le privilège « Modifier le fuseau horaire » :
ntrights -u SomeUserName +r SeTimeZonePrivilege
Remplacez le Nom d'utilisateur partie avec le nom d'utilisateur réel ou le nom de groupe. L'utilisateur spécifié pourra modifier le fuseau horaire dans Windows 10.
- Pour annuler la modification et refuser à l'utilisateur de modifier le fuseau horaire, exécutez
ntrights -u SomeUserName -r SeTimeZonePrivilege
C'est ça.
Articles Liés.
- Comment définir le fuseau horaire dans Windows 10
- Ajouter des horloges pour des fuseaux horaires supplémentaires dans Windows 10
- Synchroniser l'heure avec le serveur Internet manuellement dans Windows 10
- Créer un raccourci de date et d'heure dans Windows 10