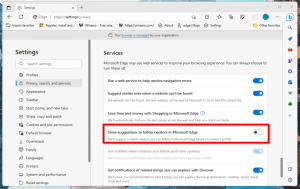Ajouter le menu contextuel Optimiser les lecteurs dans Windows 10
L'optimisation du lecteur de disque interne de votre PC est un processus très important qui améliore les performances de votre PC. Dans cet article, nous verrons comment ajouter « Optimiser les lecteurs » au menu contextuel des lecteurs dans Windows 10.
Publicité
Prêt à l'emploi, Windows 10 effectue une défragmentation du disque une fois par semaine pour les disques durs et une opération SSD TRIM pour les SSD. Lors d'une utilisation active, les performances du disque dur souffrent en raison de la fragmentation du système de fichiers qui ralentit considérablement l'accès temps. Les disques SSD ont des temps d'accès très rapides pour les données stockées dans n'importe quelle partie du lecteur et n'ont pas besoin d'être défragmentés, mais ils doivent recevoir une commande TRIM qui indique au Contrôleur SSD pour effacer les blocs inutilisés qui ne sont plus utilisés, de sorte que lorsque vient le temps d'écrire de nouvelles données sur ces blocs, les performances ne sont pas affecté.
Astuce: voir comment optimiser les lecteurs par planification dans Windows 10.
Les versions modernes de Windows sont suffisamment intelligentes pour choisir la bonne méthode d'optimisation et la bonne période en fonction des spécifications de votre lecteur. Si vous devez optimiser les lecteurs manuellement, vous souhaiterez peut-être ajouter le Optimiser les lecteurs commande au menu contextuel du lecteur. Voici à quoi cela ressemble :
Il ouvre la boîte de dialogue suivante :
Cela peut être fait avec un simple ajustement du registre ou en utilisant l'application Context Menu Tuner. Avant de continuer, assurez-vous que votre compte utilisateur a privilèges administratifs. Maintenant, suivez les instructions ci-dessous.
Pour ajouter le menu contextuel Optimiser les lecteurs dans Windows 10, procédez comme suit.
- Ouvrez le Application de l'éditeur de registre.
- Accédez à la clé de registre suivante.
HKEY_CLASSES_ROOT\Drive\shell
Voir comment accéder à une clé de registre en un clic.

- Ici, créez une nouvelle sous-clé nommée "dfrgui". Voir la capture d'écran suivante :


- Sur la droite, créez une nouvelle valeur de chaîne MUIVerb et définissez ses données de valeur sur la ligne "Optimiser les lecteurs".

- Sur la droite, créez un nouveau paramètre de chaîne nommé Icône et définissez ses données de valeur sur dfrgui.exe.

- Sous la clé HKEY_CLASSES_ROOT\Drive\shell\dfrgui que vous avez créée, créez une nouvelle sous-clé nommée command comme indiqué ci-dessous.

- Définissez son paramètre par défaut sur la ligne dfrgui.exe. Voir la capture d'écran suivante.

- Ouvrir l'explorateur de fichiers.
- Naviguez vers le Ce dossier PC.
- Faites un clic droit sur n'importe quel lecteur. Vous verrez votre menu contextuel.

Pour gagner du temps, vous pouvez télécharger ces fichiers de registre prêts à l'emploi. L'ajustement d'annulation est inclus :
Télécharger les fichiers du registre
Ajouter le menu contextuel Optimiser les lecteurs avec Context Menu Tuner
Il existe une commande spéciale du ruban "Optimiser" qui ouvre la boîte de dialogue Optimiser les lecteurs à partir de ce PC. Nous pouvons ajouter au menu contextuel.
Le moyen le plus simple d'ajouter n'importe quelle commande du ruban au menu contextuel est d'utiliser le Syntoniseur de menu contextuel. Il a une interface facile à utiliser et vous permettra d'ajouter n'importe quelle commande que vous voulez au menu contextuel. La commande s'appelle "Windows. Défragmenter". Voir la capture d'écran suivante :

Faites ce qui suit.
- Télécharger Syntoniseur de menu contextuel.
- Sélectionnez la commande Historique sur la gauche comme indiqué ci-dessus.
- Sélectionnez "Drive" sur la droite.
- Double-cliquez sur Windows. Élément de défragmentation sur la gauche. Il sera ajouté au menu contextuel du lecteur. Voir la capture d'écran :


C'est ça.