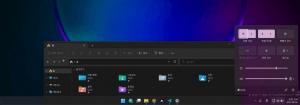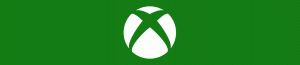Activer Mouse ClickLock dans Windows 10
Activer Mouse ClickLock dans Windows 10
ClickLock est une fonctionnalité spéciale de Windows qui permet de verrouiller le bouton principal de la souris (généralement gauche) après un simple clic. En activant cette option, vous pouvez sélectionner du texte ou faire glisser un objet sans maintenir enfoncé le bouton gauche de la souris.
Publicité
Pour désactiver le mode ClickLock, appuyez à nouveau sur le bouton gauche (principal) de la souris.
Remarque: dans les propriétés de la souris, vous pouvez échanger les boutons de la souris, de sorte que le bouton droit deviendra votre bouton principal et le bouton gauche sera utilisé pour ouvrir les menus contextuels.
Vous pouvez personnaliser les options de ClickLock pour modifier la durée pendant laquelle vous devez maintenir le bouton principal de la souris enfoncé avant que votre clic ne soit « verrouillé ». Voyons comment cela peut être fait.
Pour activer Mouse ClickLock dans Windows 10,
- Ouvrez le Paramètres application.
- Accédez à Périphériques \ Souris.
- A droite, cliquez sur le Paramètres avancés de la souris relier.

- Dans le Propriétés de la souris dialogue, passez à la Boutons languette. Il devrait s'ouvrir par défaut.

- Activer (cocher) l'option Tourner sur le maintien du clic sous la rubrique appropriée.
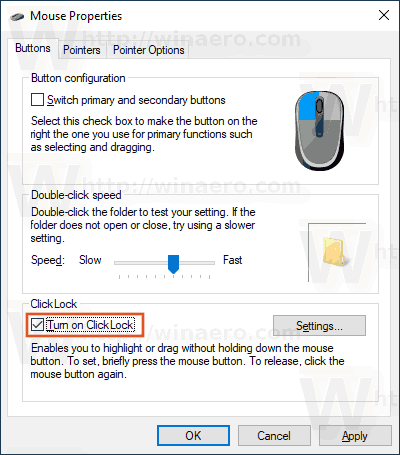
- Pour définir combien de temps vous devez maintenir le bouton principal de la souris enfoncé avant que le clic ne soit verrouillé, cliquez sur le bouton Paramètres.
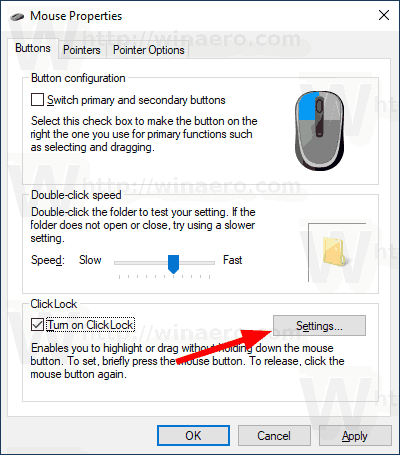
- Dans la boîte de dialogue suivante, ajustez la position du curseur pour modifier le délai d'expiration du bouton ClickLock. Il peut être réglé sur une valeur de 200 à 2200 millisecondes. La durée par défaut est de 1200 millisecondes.
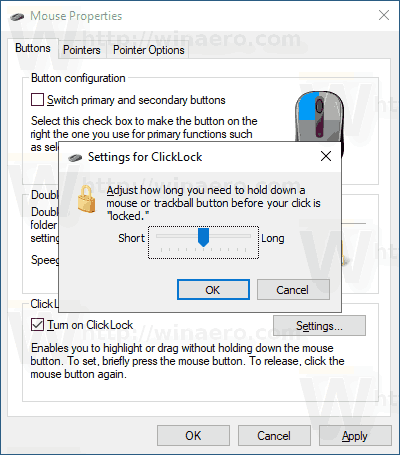
- Vous pouvez désactiver le Verrouillage des clics plus tard en désactivant l'option dans le Propriétés de la souris dialogue.
Vous avez terminé. Alternativement, vous pouvez activer ou désactiver le Verrouillage des clics option et ajustez le délai d'expiration de son bouton avec un ajustement du Registre.
Configurer l'option ClickLock avec un ajustement du registre
- Ouvrez le Application de l'éditeur de registre.
- Accédez à la branche suivante:
HKEY_CURRENT_USER\Panneau de configuration\Bureau. Voir comment accéder à une clé de registre en un clic. - Dans le volet droit de la branche Desktop, modifiez ou créez une nouvelle valeur DWORD 32 bits ClickLockTime. Remarque: même si vous êtes sous Windows 64 bits vous devez toujours créer une valeur DWORD 32 bits.
- Sélectionner Décimal dans la boîte de dialogue d'édition de valeur et entrez une valeur comprise entre 200 et 2200 millisecondes pour définir le délai d'expiration du bouton ClickLock pour le bouton principal de la souris.
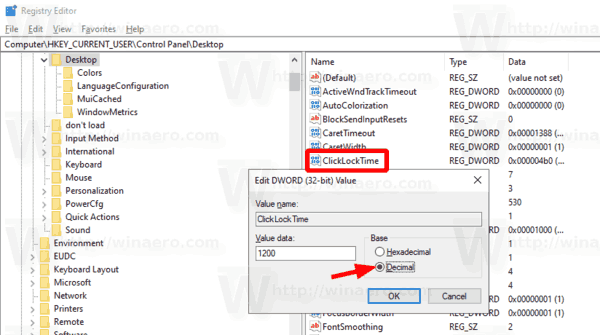
- La valeur par défaut est de 1200 millisecondes.
- Pour que les modifications apportées par le réglage du Registre prennent effet, vous devez se déconnecter et connectez-vous à votre compte utilisateur.
C'est ça.
Articles Liés:
- Modifier la vitesse de défilement de la souris dans Windows 10
- Changer la couleur du pointeur de la souris dans Windows 10
- Désactiver le pavé tactile lorsque la souris est connectée sous Windows 10
- Comment activer les traces de pointeur de souris dans Windows 10
- Appliquer la veilleuse au curseur de la souris dans Windows 10