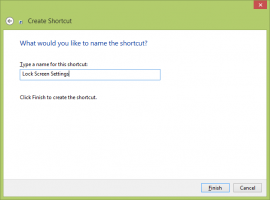Vérifier et réinitialiser l'utilisation des données réseau dans Windows 11
Voici comment vérifier et réinitialiser l'utilisation des données réseau dans Windows 11. Si vous disposez d'une connexion Internet limitée avec des plafonds de données, la surveillance de l'utilisation du réseau est un processus essentiel pour éviter des dépenses inutiles. Semblable à Windows 10, Windows 11 dispose d'un moniteur réseau intégré qui indique la quantité de données utilisées par vos applications. Cet article vous montrera comment vérifier et réinitialiser l'utilisation des données réseau dans Windows 11 sans télécharger d'applications tierces.
Publicité
Windows 11 fournit des informations de base sur l'utilisation du réseau et le volume de trafic utilisé par les applications. N'oubliez pas que votre fournisseur d'accès Internet peut évaluer les données légèrement différemment. De plus, il n'y a pas de statistiques avancées (Windows 11 ne fournit des données que pour les 30 derniers jours) ou de limiteurs de réseau, ce qui signifie que certains utilisateurs peuvent avoir besoin d'une application tierce pour un meilleur contrôle du trafic.
Si vous souhaitez connaître la quantité de données consommée par vos applications au cours des trente derniers jours, procédez comme suit.
Comment vérifier l'utilisation des données réseau dans Windows 11
- presse Gagner + je ouvrir Windows Paramètres.
- Allez au Réseau et Internet section.
- Clique le L'utilisation de données bouton dans le coin supérieur droit. Notez que l'application Paramètres Windows affiche un compteur de données directement sur le bouton pour plus de commodité.

- Sur l'écran suivant, vous verrez la liste de toutes les applications qui ont utilisé votre réseau actuel au cours des 30 derniers jours.

- Si vous souhaitez vérifier l'utilisation du réseau dans Windows 11 pour un autre adaptateur (pour Ethernet, par exemple, au lieu du Wi-Fi), cliquez sur le menu déroulant réseau dans le coin supérieur droit et sélectionnez un autre adaptateur.
Vous avez terminé.
Le système d'exploitation compte votre utilisation du réseau au cours des trente derniers jours, ce qui signifie que la statistique ne se réinitialise jamais. Néanmoins, vous pouvez réinitialiser manuellement vos données d'utilisation du trafic Internet. Pour réinitialiser l'utilisation des données réseau dans Windows 11, procédez comme suit.
Comment réinitialiser l'utilisation des données réseau dans Windows 11
- Ouvrez les paramètres de Windows en appuyant sur le Gagner + je raccourci. Vous pouvez également utiliser d'autres méthodes répertoriées dans le article suivant.
- Allez au Réseau et Internet section, puis cliquez sur le L'utilisation de données bouton dans le coin supérieur droit de la fenêtre.
- Faites défiler la liste de toutes les applications et trouvez le Réinitialiser bouton.

- Cliquez sur Réinitialiser confirmer. Notez que Windows 11 réinitialise l'utilisation du réseau au niveau de l'adaptateur. Cela signifie que vous devez réinitialiser l'activité du trafic Internet séparément pour le Wi-Fi, Ethernet et tous les autres contrôleurs de réseau disponibles.

- Pour réinitialiser l'utilisation du réseau pour un autre contrôleur, faites défiler vers le haut et sélectionnez un contrôleur dans une liste déroulante dans le coin supérieur droit de la fenêtre. Ensuite, faites défiler vers le bas et cliquez sur Réinitialiser.
Terminé!
Enfin, il existe une autre méthode qui implique l'application Task Manager.
Utilisation du gestionnaire de tâches
Vous pouvez également vérifier l'utilisation du réseau dans Windows 11 à l'aide du Gestionnaire des tâches. La seule chose est que le Gestionnaire des tâches, pour une raison quelconque, n'affiche que les applications UWP, ce qui n'en fait pas la meilleure option pour surveiller votre trafic Internet.
Pour vérifier l'utilisation des données du réseau à l'aide du Gestionnaire des tâches, procédez comme suit.
- Ouvrir le gestionnaire de tâches application.
- Basculez vers le Historique des applications languette.
- Ensuite, cliquez sur le Réseau colonne.

- Si il n'y a pas Réseau colonne, cliquez avec le bouton droit sur n'importe quelle colonne et sélectionnez Réseau depuis le menu contextuel.

Pour réinitialiser les statistiques sur le Historique des applications onglet dans le Gestionnaire des tâches, cliquez sur le Supprimer l'historique d'utilisation relier.
Enfin, il existe une méthode pour réinitialiser toutes les données réseau pour toutes les connexions dans Windows 11 avec une seule commande. Vous devez l'exécuter dans un terminal Windows élevé. Faites ce qui suit.
Réinitialiser l'utilisation des données pour tous les réseaux dans l'invite de commande
- Ouvrir un nouveau terminal Windows en tant qu'administrateur.
- Sélectionnez le Invite de commandesprofil.
- Copiez la commande suivante et collez-la dans l'onglet Invite de commandes:
net stop DPS & DEL /F /S /Q /A "%windir%\System32\sru\*" & net start DPS.
- Attendez que le terminal Windows ait terminé toutes les commandes.
Vous avez terminé. Vous pouvez maintenant fermer l'onglet d'invite de commande ou l'application Terminal si vous le souhaitez.
Enfin, vous pouvez télécharger un fichier batch prêt à l'emploi qui fera tout ce qui précède pour vous en un seul clic.
Télécharger le fichier par lots
Téléchargez-le, décompressez dans n'importe quel dossier et double-cliquez. Le fichier apportera la demande UAC et réinitialisera les données d'utilisation du réseau pour tous les réseaux avec la commande mentionnée ci-dessus.
C'est ça.