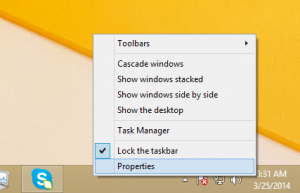Créer un nouvel événement dans le calendrier sous Windows 10
Comment créer un nouvel événement dans l'application Calendrier sous Windows 10
Windows 10 a une application Calendrier pré-installée prête à l'emploi. Il est disponible dans le menu Démarrer. Parfois, il reçoit des mises à jour du Microsoft Store. Il est utile pour ceux qui n'ont besoin que d'une application de calendrier de base pour stocker des événements importants, des rendez-vous, des vacances, etc.
Les applications Mail et Calendrier vous aident à rester à jour sur vos e-mails, à gérer votre emploi du temps et à rester en contact avec les personnes qui vous sont chères. Conçues pour le travail et la maison, ces applications vous aident à communiquer rapidement et à vous concentrer sur ce qui est important dans tous vos comptes. Prend en charge Office 365, Exchange, Outlook.com, Gmail, Yahoo! et d'autres comptes populaires. Aussi, vous pouvez faire en sorte que le calendrier Windows 10 affiche les jours fériés.
Il existe un certain nombre de méthodes que vous pouvez utiliser pour créer un nouvel événement ou un rappel dans le calendrier Windows 10. Windows 10
construire 18936+ leur ajoute la possibilité de créer directement un événement ou un rappel à partir du menu déroulant Calendrier de la barre des tâches. Passons en revue ces méthodes.Pour créer un nouvel événement dans le calendrier sous Windows 10,
- Clique sur le l'horloge dans le zone de notification pour ouvrir le menu déroulant Calendrier.
- Dans le volet Calendrier, sélectionnez la date à laquelle vous souhaitez que l'événement se produise.
- Saisissez le nom de l'événement sous la vue du calendrier.
- Si vous avez plusieurs calendriers, sélectionnez le calendrier pour stocker votre nouvel événement.
- Personnalisez les heures de début et de fin de l'événement.
- Si nécessaire, entrez les informations de localisation.
- Clique sur le sauvegarder bouton et vous avez terminé.
Remarque: en cliquant sur le Plus de détails Le bouton ouvrira l'application Calendrier en mode d'édition d'événement.
Vous pouvez également lancer et utiliser l'application Calendrier autonome pour faire de même.
Utilisation de l'application Calendrier
- Lancez l'application Calendrier depuis le menu Démarrer.
- Accédez à la date à laquelle vous souhaitez que votre événement se produise et cliquez dessus.
- Si vous avez plusieurs calendriers, sélectionnez le calendrier pour stocker votre événement.
- Sur le côté gauche du nom de l'événement, vous pouvez définir un emoji pour le nouvel événement.
- Saisissez le nom de l'événement.
- Précisez les heures de début et de fin de l'événement ou vérifiez les Toute la journée option.
- Définissez les informations de localisation si nécessaire.
- Vous pouvez créer votre événement en tant qu'événement récurrent en utilisant le Jamais, Quotidien, Tous les jours de la semaine, Hebdomadaire, Mensuel ou Annuel options de la Répéter la liste déroulante.
- Utilisez l'option Me le rappeler pour activer une notification de rappel pour votre événement.
- Enfin, cliquez sur le sauvegarder pour créer votre nouvel événement et enregistrer les options modifiées.
Votre nouvel événement est maintenant créé et ajouté au calendrier sélectionné.
Les deux méthodes examinées ci-dessus sont conçues pour créer rapidement un nouvel événement. Il leur manque un certain nombre d'options disponibles dans Nouvel évènement dialogue. Il y a un spécial Nouvel évènement bouton qui permet de modifier plus de paramètres pour un nouvel événement.
Utilisation du bouton Nouvel événement
- Lancez l'application Calendrier depuis le menu Démarrer.
- Clique sur le Nouvel évènement bouton en haut à gauche.
- Saisissez le nom de l'événement.
- Vous pouvez également attribuer une icône emoji à votre événement à l'aide de la liste déroulante à gauche de la zone de texte du nom de l'événement.
- Si vous avez plusieurs calendriers, sélectionnez le calendrier de destination pour stocker votre nouvel événement.
- Spécifiez un emplacement pour l'événement si nécessaire.
- Met le Début et Finir horaires de l'événement, ou consultez les Toute la journée boîte.
- Les Montrer comme L'option permet d'afficher l'événement comme Libre, Travaillant ailleurs, Provisoire, Occupé ou Absent du bureau dans le calendrier.
- Clique sur le Rappel liste déroulante dans la barre d'outils pour définir une notification de rappel.
- Vous pouvez également organiser votre événement Privé en cliquant sur le icône de cadenas sur la barre d'outils. Cela masquera l'événement aux autres utilisateurs avec lesquels vous partagez le calendrier de destination.
- Pour créer un événement récurrent, utilisez le Répéter option dans la barre d'outils.
- Cliquez sur la zone de texte vide sous l'option d'événement pour entrer la description de votre événement. En passant au Format onglet en haut, vous pouvez personnaliser l'apparence du texte.
- Retournez au Accueil en haut et cliquez sur le bouton Enregistrer pour terminer la création de votre nouvel événement.
Vous avez terminé. L'événement est maintenant ajouté à votre calendrier.
Vous pouvez trouver le Application de messagerie et de calendrier sur le Microsoft Store.
Articles Liés:
- Modifier le premier jour de la semaine dans le calendrier Windows 10
- Empêcher Cortana d'accéder aux contacts, aux e-mails et au calendrier dans Windows 10
- Désactiver l'accès des applications au calendrier dans Windows 10
- Désactiver l'agenda du calendrier dans Windows 10
- Faire en sorte que le calendrier Windows 10 affiche les jours fériés