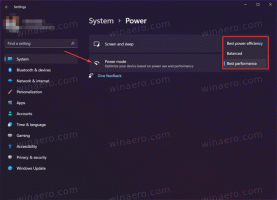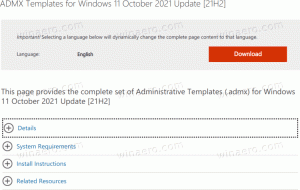Modifier le délai de survol des miniatures de la barre des tâches dans Windows 10
Comme vous le savez peut-être, Windows 7 a introduit une barre des tâches repensée qui a abandonné les fonctionnalités classiques très appréciées, mais a introduit de belles améliorations telles que de grandes icônes, des listes de raccourcis, des boutons déplaçables, etc. Windows 10 est livré avec la même barre des tâches. Il n'a pas beaucoup de paramètres configurables exposés dans l'interface graphique pour modifier son comportement, mais il existe des paramètres de registre secrets cachés que vous pouvez affiner. Dans cet article, nous verrons comment modifier le délai de survol des vignettes de la barre des tâches dans Windows 10.
Lorsque vous survolez le bouton de la barre des tâches d'une application ouverte, il vous montrera un petit aperçu miniature de sa fenêtre. Voir la capture d'écran suivante :
Il est possible de régler le temps de retard de survol pour ces vignettes. Un délai plus court fera apparaître les miniatures de la barre des tâches plus rapidement lorsque vous survolez une icône d'application dans la barre des tâches. Un délai plus long ralentira les vignettes, elles prendront donc plus de temps à apparaître. Cette fonctionnalité peut être configurée avec un ajustement du Registre.
Pour modifier le délai de survol des miniatures de la barre des tâches dans Windows 10, procédez comme suit.
- Ouvrez le Application de l'éditeur de registre.
- Accédez à la clé de registre suivante.
HKEY_CURRENT_USER\SOFTWARE\Microsoft\Windows\CurrentVersion\Explorer\Advanced
Voir comment accéder à une clé de registre en un clic.
- Sur la droite, créez une nouvelle valeur DWORD 32 bits ExtendedUIHoverTime. Remarque: même si vous êtes sous Windows 64 bits vous devez toujours créer une valeur DWORD 32 bits. Si vous avez déjà cette valeur, modifiez-la simplement.
- Vous devez définir ses données de valeur en décimales. Spécifiez le nombre de millisecondes que vous souhaitez attendre avant que la vignette n'apparaisse. Remarque: 1 seconde équivaut à 1000 millisecondes. La valeur par défaut est de 400 millisecondes.
- Pour que les modifications apportées par le réglage du Registre prennent effet, vous devez se déconnecter et connectez-vous à votre compte utilisateur. Alternativement, vous pouvez redémarrer le shell Explorer.
Astuce: pour désactiver la fonctionnalité Miniatures de la barre des tâches, vous pouvez définir ExtendedUIHoverTime sur 120 000 millisecondes.
Pour restaurer les valeurs par défaut, supprimez la valeur ExtendedUIHoverTime que vous avez créée et redémarrez le shell Explorer.
Pour gagner du temps, vous pouvez utiliser un outil GUI facile à utiliser pour contrôler les vignettes de la barre des tâches dans Winaero Tweaker :
Vous pouvez obtenir l'application ICI.
C'est ça.