Connectez-vous et déconnectez-vous de Sticky Notes dans Windows 10
Sticky Notes est une application de plate-forme Windows universelle (UWP) qui est fournie avec Windows 10 à partir de "Anniversary Update" et est livrée avec un certain nombre de fonctionnalités que l'application de bureau classique n'avait pas. La version 3.0 tant attendue de Sticky Notes offre la possibilité de synchroniser (et de sauvegarder) vos notes sur vos appareils Windows. Pour l'utiliser, vous devez vous connecter avec votre compte Microsoft à l'application Sticky Notes.
Publicité
Notes collantes 3.0 apporte les nouvelles fonctionnalités et capacités étonnantes suivantes :
- Synchronisez (et sauvegardez) vos notes sur vos appareils Windows.
- Si vous avez beaucoup de notes, votre bureau peut être un peu encombré! Nous introduisons une nouvelle maison pour toutes vos notes. Vous pouvez choisir les notes à coller sur votre bureau ou les ranger et les retrouver facilement avec la recherche.
- Avant que tout le beau soleil n'arrive, les développeurs ont canalisé leur énergie sombre dans une note à thème sombre: Charcoal Note.
- Rayer des tâches, c'est mieux que de les supprimer! Vous pouvez maintenant styliser votre note avec la nouvelle barre de mise en forme.
- Vous remarquerez peut-être que Sticky Notes fonctionne beaucoup plus rapidement - c'est tout à fait exprès.
- Les développeurs ont appliqué tellement de vernis que l'application commence à ressembler à un poney brillant !
- Améliorations drastiques pour être plus inclusif :
- Utilisation des technologies d'assistance et du Narrateur.
- Navigation au clavier.
- Utilisation de la souris, du toucher et du stylet.
- Contraste élevé.
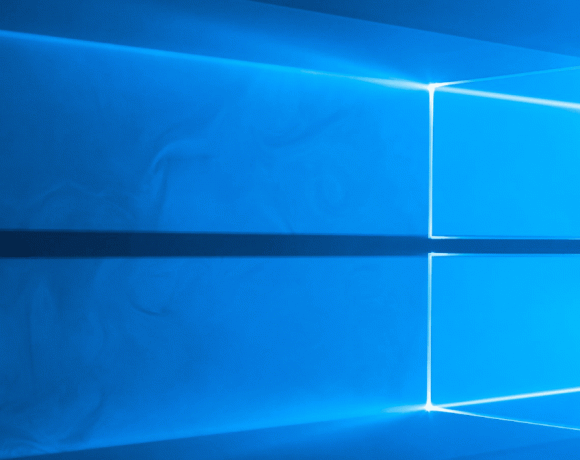
Une fois que vous vous êtes connecté avec votre compte Microsoft à Sticky Notes, vous pourrez synchroniser vos notes avec le cloud. Sinon, vos notes seront stockées localement. Les nouvelles notes ne seront pas synchronisées tant que vous ne vous connecterez pas.
Pour vous connecter à Sticky Notes dans Windows 10, procédez comme suit.
- En ouvrant l'application pour la première fois, vous pourrez vous connecter à Sticky Notes en utilisant le bouton jaune avec votre nom.

- Ouvrez les paramètres de l'application. Vous pouvez utiliser soit le bouton avec l'icône d'engrenage sur la page d'accueil de Sticky Notes, la commande Paramètres de la menu contextuel de la barre des tâches ou l'élément Paramètres disponible dans le menu contextuel de l'icône Sticky Notes dans le menu Démarrer menu.
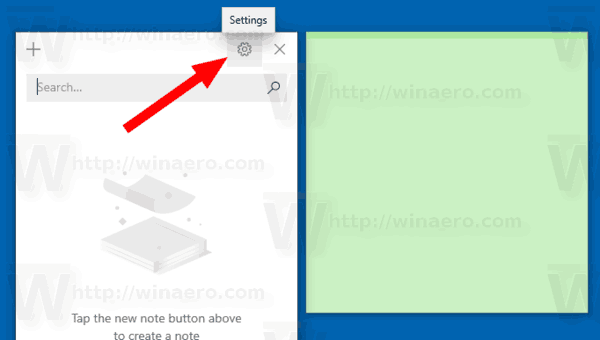
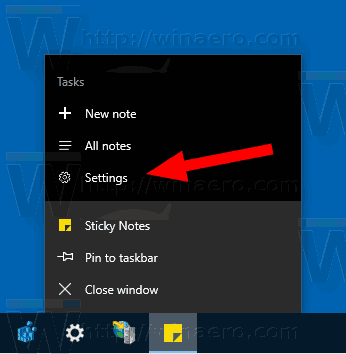
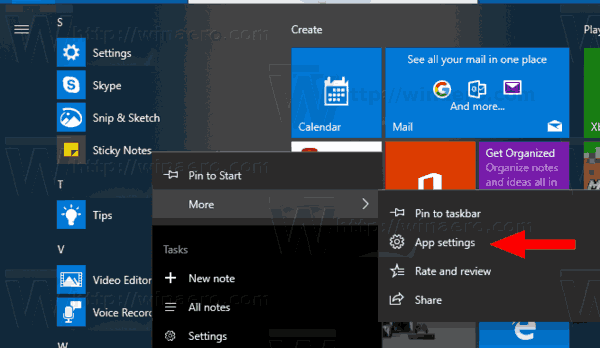
- Clique sur le S'identifier bouton.
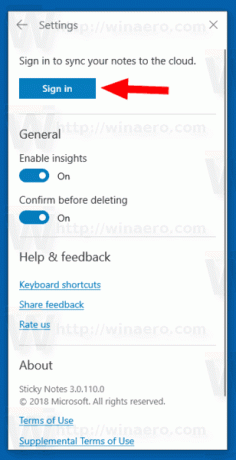
- Sélectionnez votre compte Microsoft sous Utiliser ce compte et cliquez sur Continuer. Si le compte que vous souhaitez utiliser n'est pas répertorié, cliquez sur le bouton Compte Microsoft - Outlook.com, Hotmail, Live.com, MSN et suivez les instructions données.
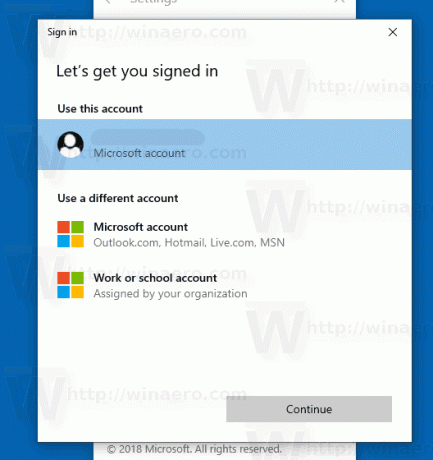
- Vous êtes maintenant connecté à Sticky Notes. Vos notes seront synchronisées sur vos appareils Windows sur lesquels vous utilisez le même compte Microsoft.

De même, vous pouvez vous déconnecter de Sticky Notes pour utiliser l'application hors ligne. Les nouvelles notes que vous créez ne seront pas synchronisées tant que vous ne vous reconnecterez pas.
Déconnectez-vous de Sticky Notes dans Windows 10
- Ouvrez la page Paramètres de Sticky Notes. Vous pouvez utiliser soit le bouton avec l'icône d'engrenage sur la page d'accueil de Sticky Notes, la commande Paramètres de la menu contextuel de la barre des tâches ou l'élément Paramètres disponible dans le menu contextuel de l'icône Sticky Notes dans le menu Démarrer menu.
- Clique sur le Déconnexion lien sous les informations de votre compte.
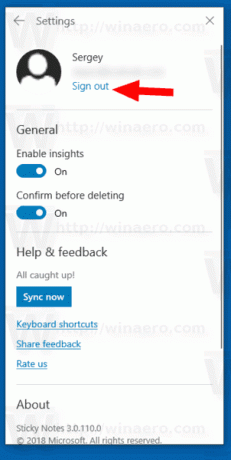
- Dans la boîte de dialogue suivante, cliquez sur le Déconnexion bouton pour confirmer l'opération.
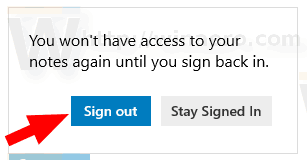
- Vous vous êtes déconnecté de Sticky Notes.
C'est ça.
Articles Liés.
- Sauvegarder et restaurer les notes autocollantes dans Windows 10
- Sauvegarder et restaurer les paramètres de Sticky Notes dans Windows 10
- Modifier la taille de la police pour les notes autocollantes dans Windows 10
- Sticky Notes a un nouveau sélecteur de couleurs
- Créer de nouvelles notes autocollantes à partir de la barre des tâches dans Windows 10
- Anciennes notes autocollantes classiques pour Windows 10

