Activer NumLock sur l'écran de connexion/écran de verrouillage de Windows 10
Si le mot de passe ou le nom d'utilisateur de votre compte Windows comprend des chiffres, vous devrez peut-être utiliser fréquemment le clavier numérique pour les saisir. Pour cela, vous devez activer NumLock, qui peut ne pas être activé par défaut sur votre écran de connexion/écran de verrouillage dans Windows 10. Dans cet article, nous verrons comment activer Num Lock par défaut. Cette astuce fonctionnera également sous Windows 8.1, Windows 8 et Windows 7.
Publicité
Activer NumLock par défaut dans Windows 10, Windows 8, Windows 8.1 et Windows 7
Cela ne nécessite aucun piratage du Registre ni aucune modification des paramètres système.
Démarrez simplement sur l'écran de connexion ou l'écran de verrouillage et procédez comme suit :
- Sur l'écran de connexion/verrouillage, appuyez sur la touche NumLock du clavier pour l'activer.
- L'écran de connexion contient un bouton d'alimentation dans le coin inférieur droit. Utilisez-le pour redémarrer Windows :
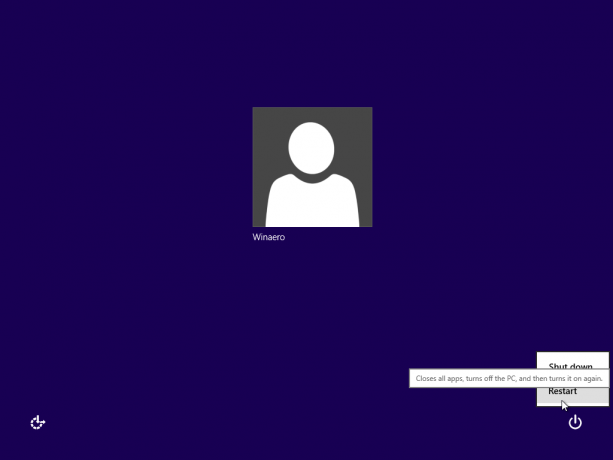
Au prochain démarrage de Windows, NumLock sera automatiquement activé. Si cette astuce ne fonctionne pas pour vous pour une raison quelconque, essayez l'ajustement du Registre ci-dessous. Il devrait fonctionner dans toutes les versions modernes de Windows, y compris Windows 10 et Windows 8.x.
Activer NumLock par défaut en utilisant le réglage du Registre
Nous y voilà.
- Ouvert Éditeur de registre.
- Accédez à la clé de registre suivante :
HKEY_USERS\.DEFAULT\Panneau de configuration\Clavier
Astuce: vous pouvez accéder à n'importe quelle clé de registre souhaitée en un clic.
Si vous n'avez pas cette clé de registre, créez-la simplement. - Recherchez la valeur de chaîne appelée "InitialKeyboardIndicators". Sous Windows 7, définissez ses données de valeur sur 2. Sous Windows 8 et versions ultérieures, définissez sa valeur sur 80000002. Remarque pour les utilisateurs de Windows 10: si votre Windows 10 n'enregistre pas l'état de NumLock après le redémarrage, essayez de définir la valeur « InitialKeyboardIndicators » sur 2147483650. Cela activera NumLock sur l'écran de connexion à partir du prochain démarrage.
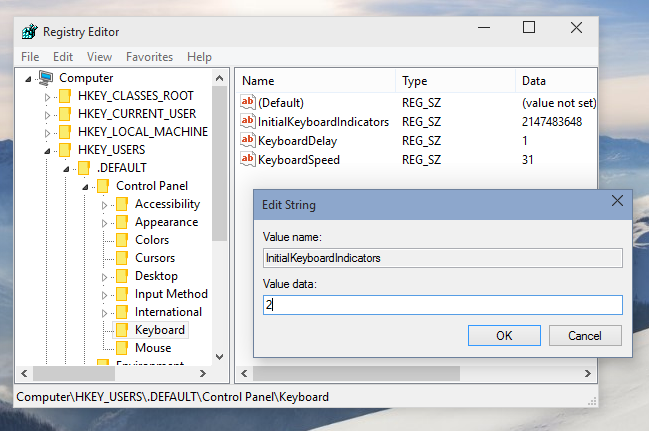
Astuce bonus :En utilisant le paramètre InitialKeyboardIndicators, il est possible de contrôler d'autres touches en plus de NumLock. Voir le tableau pour ses valeurs possibles pour Windows 7 :
| Valeur InitialKeyboardIndicators | But |
| 0 | Désactivez tous les indicateurs (NumLock, CapsLock, ScrollLock) |
| 1 | Activer le verrouillage des majuscules |
| 2 | Activer le verrouillage numérique |
| 3 | Activer CapsLock et NumLock |
| 4 | Activer ScrollLock |
| 5 | Activer CapsLock et ScrollLock |
| 6 | Activer NumLock et ScrollLock |
| 7 | Activez tous les indicateurs (NumLock, CapsLock, ScrollLock) |
Pour Windows 8 et versions ultérieures, vous devriez essayer d'utiliser des valeurs telles que 80000000,80000001,80000002, c'est-à-dire ajouter 80000000 à la valeur Windows 7.
Vous pouvez gagner du temps et utiliser Winaero Tweaker à la place. Il est livré avec la fonctionnalité suivante :

Vous pouvez le télécharger ici: Télécharger Winaero Tweaker.
C'est ça.


