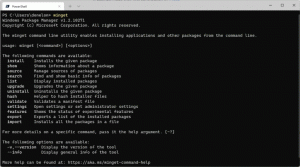WSL a obtenu le support des tâches en arrière-plan
À partir de Windows 10 build 17046, le sous-système Windows pour Linux (WSL) prend en charge les tâches d'arrière-plan de longue durée, de la même manière que le sous-système Windows dispose de services. C'est un changement vraiment impressionnant pour les utilisateurs de WSL qui travaillent avec des serveurs comme Apache ou des applications comme filtrer ou tmux. Maintenant, ils peuvent fonctionner en arrière-plan comme des démons Linux normaux. La possibilité d'exécuter des démons manquait et était très demandée par les utilisateurs.
Publicité
Instances élevées et non élevées
Outre la prise en charge des démons, WSL peut désormais avoir simultanément des instances de processus élevées et non élevées sans affecter les autorisations dans les autres sessions.
Tâches de démarrage
WSL dans la build 17046 et supérieure prend désormais en charge les tâches de démarrage. Bien qu'il ne prenne pas en charge les systèmes d'initialisation Linux classiques tels que SysV ou OpenRC ainsi que le système d'initialisation SystemD moderne, il est désormais possible de créer un script de démarrage personnalisé ou d'utiliser le planificateur de tâches.
Tâches d'arrière-plan en action
Pour tester la fonctionnalité de tâches en arrière-plan en action, mettez à niveau votre instance Insider Preview vers Windows 10 build 17046 et installez une application qui peut s'exécuter en arrière-plan. Par exemple, il peut être tmux, l'application du multiplexeur virtuel.
Vous pouvez créer une nouvelle session d'arrière-plan tmux avec la commande suivante :
tmux new -s backgroundsession
La session sera simplement nommée "backgroundsession".
Pour vous assurer qu'il s'exécute en arrière-plan, vous pouvez utiliser n'importe quel gestionnaire de processus comme ps ou htop. Voici la sortie htop.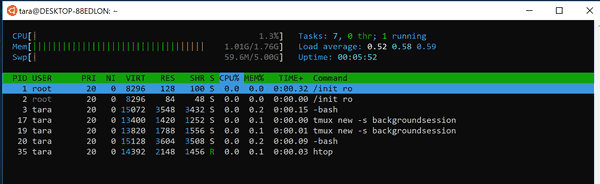
Maintenant, vous pouvez fermer la fenêtre WSL et la tâche restera en cours d'exécution !
Pour vérifier cela, ouvrez une nouvelle fenêtre WSL et vérifiez les sessions tmux disponibles avec la commande :
tmux ls
Vous retrouverez votre session précédente en cours :
Vous pouvez le réactiver avec la commande suivante et continuer là où vous vous étiez arrêté.
tmux attach -t backgroundsession
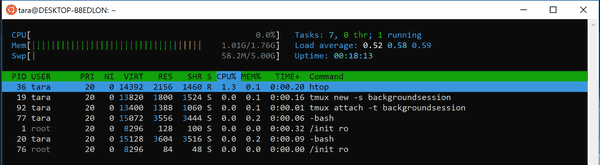
Articles d'intérêt :
- Activer WSL dans Windows 10
- Définir l'utilisateur par défaut pour WSL dans Windows 10
- Installer les distributions Linux à partir du Microsoft Store sous Windows 10
La source: Blogues MSDN.