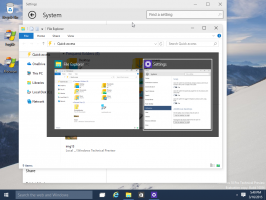Ajouter le menu contextuel des options d'alimentation dans Windows 10
Dans cet article, nous verrons comment ajouter un menu contextuel d'options d'alimentation utile au bureau. Il permettra d'accéder rapidement à diverses options d'alimentation et d'ajuster les paramètres actuels de votre plan d'alimentation. C'est plus rapide que de les modifier dans les paramètres ou en utilisant le panneau de configuration classique.
Le menu contextuel Options d'alimentation contiendra les éléments suivants :
- Options d'alimentation.
- Puissance et sommeil.
- Modifier le plan d'alimentation actuel.
- Options d'alimentation avancées.
- Choisissez ce que font les boutons d'alimentation.
Toutes ces options sont disponibles dans Paramètres et Panneau de configuration, mais vous pourrez y accéder beaucoup plus rapidement en utilisant les commandes du menu contextuel.
Par défaut, Windows 10 est fourni avec trois modes d'alimentation: hautes performances, équilibré et économiseur d'énergie. Ces plans sont conçus pour vous permettre de changer rapidement un groupe de paramètres d'alimentation du matériel et du système (comme l'affichage, la veille, etc.). Votre PC peut avoir des plans d'alimentation supplémentaires définis par son fournisseur. Ces paramètres d'alimentation affectent la durée de vie de votre batterie et la consommation d'énergie de votre PC. Il est possible de personnaliser ces paramètres de plan d'alimentation, mais cela nécessite trop de clics pour y accéder. Pour gagner du temps, ajoutons un menu contextuel spécial Options d'alimentation.
Pour ajouter le menu contextuel des options d'alimentation dans Windows 10, procédez comme suit.
- Exécutez le Bloc-notes. Copiez et collez le contenu du tweak du Registre ci-dessous dans un nouveau fichier texte.
Éditeur de registre Windows version 5.00 [HKEY_CLASSES_ROOT\DesktopBackground\Shell\PowerOptions] "Icône"="powercpl.dll, 0" "MUIVerb"="Options d'alimentation" "Position"="Bas" "SubCommands"="" [HKEY_CLASSES_ROOT\DesktopBackground\Shell\PowerOptions\Shell\01PowerOptions] "MUIVerb"="Options d'alimentation" [HKEY_CLASSES_ROOT\DesktopBackground\Shell\PowerOptions\Shell\01PowerOptions\command] @="contrôle /nom Microsoft. PowerOptions" [HKEY_CLASSES_ROOT\DesktopBackground\Shell\PowerOptions\Shell\02Powerandsleep] "MUIVerb"="Alimentation et veille" "SettingsURI"="paramètres ms: powerleep" [HKEY_CLASSES_ROOT\DesktopBackground\shell\PowerOptions\Shell\02Powerandsleep\command] "DelegateExecute"="{556FF0D6-A1EE-49E5-9FA4-90AE116AD744}" [HKEY_CLASSES_ROOT\DesktopBackground\Shell\PowerOptions\Shell\03Editcurrentplan] "MUIVerb"="Modifier le plan d'alimentation actuel" "CommandFlags"=dword: 00000020 [HKEY_CLASSES_ROOT\DesktopBackground\Shell\PowerOptions\Shell\03Editcurrentplan\command] @="contrôle /nom Microsoft. PowerOptions /page pagePlanSettings" [HKEY_CLASSES_ROOT\DesktopBackground\Shell\PowerOptions\Shell\04advpoweroptions] "MUIVerb"="Options d'alimentation avancées" [HKEY_CLASSES_ROOT\DesktopBackground\Shell\PowerOptions\Shell\04advpoweroptions\command] @="control powercfg.cpl,, 3" [HKEY_CLASSES_ROOT\DesktopBackground\Shell\PowerOptions\Shell\05powerbuttons] "MUIVerb"="Choisissez ce que font les boutons d'alimentation" "CommandFlags"=dword: 00000020 [HKEY_CLASSES_ROOT\DesktopBackground\Shell\PowerOptions\Shell\05powerbuttons\command] @="contrôle /nom Microsoft. PowerOptions /page pageGlobalSettings" - Dans le Bloc-notes, appuyez sur Ctrl + S ou exécutez l'élément Fichier - Enregistrer dans le menu. Cela ouvrira la boîte de dialogue Enregistrer. Là, tapez ou copiez-collez le nom suivant "menu.reg" avec les guillemets. Les guillemets doubles sont importants pour garantir que le fichier aura l'extension "*.reg" et non *.reg.txt. Vous pouvez enregistrer le fichier à n'importe quel emplacement souhaité, par exemple, vous pouvez le mettre dans votre dossier Bureau.
- Maintenant, double-cliquez sur le fichier menu.reg que vous avez créé. Confirmez l'invite UAC et cliquez sur Oui pour la fusionner dans le Registre.
La commande du menu contextuel sera ajoutée instantanément à votre bureau. Voir les captures d'écran suivantes :
Pour gagner du temps, vous pouvez utiliser Winaero Tweaker. Activez l'option sous Menu contextuel\Options d'alimentation comme indiqué ci-dessous.
Vous pouvez télécharger Winaero Tweaker à partir d'ici :
Télécharger Winaero Tweaker
J'ai également créé des fichiers de registre prêts à l'emploi. Vous pouvez les télécharger ici :
Télécharger les fichiers du registre
Le fichier d'annulation est inclus, vous pouvez donc éviter complètement l'édition manuelle du registre.
Remarque: le menu examiné dans cet article peut être utilisé avec le Menu contextuel du plan d'alimentation du commutateur.
C'est ça.