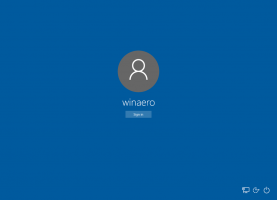Verrouiller automatiquement Windows 10 après un certain temps
Pour des raisons de sécurité, vous souhaiterez peut-être verrouiller votre PC Windows 10 automatiquement lorsque vous vous en éloignez. Dans cet article, nous allons voir comment cela peut être fait. Aucun outil tiers n'est requis. En fait, cela peut également être fait dans les anciennes versions de Windows.
Publicité
Bien que de nombreux paramètres de délai d'expiration du système soient définis via le applet de gestion de l'alimentation dans le panneau de configuration classique, il n'y a pas d'option pour verrouiller automatiquement votre ordinateur Windows 10. Vous pouvez configurer le système d'exploitation quand hiberner, quand éteindre le lecteur de disque et quand éteindre l'affichage.
La fonction de verrouillage du PC a toujours été implémentée dans Windows via les paramètres de l'économiseur d'écran. Bien que dans Windows 10, les étapes pour accéder aux options de l'économiseur d'écran soient déroutantes en raison de la nouvelle application Paramètres, il est toujours possible de
accéder aux options de l'économiseur d'écran et configurez-les pour verrouiller le PC après un certain temps. Suivez les instructions de cet article et après avoir sélectionné un économiseur d'écran, cochez la case « À la reprise, afficher l'écran de connexion ».Si vous exécutez une version récente de Windows 10 pour les initiés, vous pouvez accéder aux options de personnalisation classiques. Vous le savez peut-être déjà les thèmes classiques et l'interface utilisateur de personnalisation qui ont été supprimés à l'origine fonctionnent à nouveau depuis Windows 10 build 10547. Au moment d'écrire ces lignes, la version la plus récente, Windows 10 build 14376, est toujours livrée avec ces options :

Cependant, si vous exécutez la build RTM, Windows 10 build 10240, la fenêtre de personnalisation semble vide! Dans ce cas, appuyez sur Gagner + R touches de raccourci sur le clavier pour ouvrir la boîte de dialogue Exécuter. Dans la zone Exécuter, saisissez ce qui suit :
pupitre de commande.cpl,, 1
Astuce: voir la liste ultime de tous les raccourcis clavier Windows avec les touches Win.
- Maintenant, comme mentionné précédemment, sélectionnez n'importe quel économiseur d'écran installé sur votre PC. Il peut s'agir de n'importe quel économiseur d'écran, même du simple économiseur d'écran « Blank » qui est livré avec Windows depuis de nombreuses années.

- Activer l'option Lors de la reprise, affichage à l'écran d'ouverture de session:

- Réglez la période de temps souhaitée avant le démarrage de l'économiseur d'écran.
Par exemple, si vous avez sélectionné « Vide » comme économiseur d'écran et défini l'option « Attendre: » sur 5 minutes, l'écran l'économiseur sera lancé après que votre PC soit complètement inactif sans souris, clavier ou entrée tactile pendant 5 minutes. Votre PC sera également verrouillé, donc après avoir fermé l'économiseur d'écran, vous serez invité à entrer vos informations d'identification pour continuer.
C'est ça.