Ajouter la gestion des disques au panneau de configuration dans Windows 10
Comment ajouter la gestion des disques au panneau de configuration dans Windows 10
La gestion des disques est un composant logiciel enfichable Microsoft Management Console (MMC) qui permet de gérer une variété d'options liées aux périphériques de stockage connectés à votre ordinateur. Il est déjà disponible dans le Menu Win + X (le menu contextuel du clic droit du bouton Démarrer), et dans Outils administratifs\Gestion d'ordinateur. En plus de ces options, vous pouvez également l'avoir dans le Panneau de configuration, ce qui est vraiment utile si vous préférez l'outil classique à l'application Paramètres moderne.
Publicité
Avec la gestion des disques, vous pouvez effectuer un grand nombre de tâches administratives sur les périphériques de disque connectés. Il prend en charge les lecteurs externes et internes.

La gestion des disques vous permet :
- À supprimer une partition.
- Pour étendre une partition dans l'espace non alloué.
- Pour réduire une partition afin d'obtenir de l'espace disque libre (par exemple pour créer une partition supplémentaire).
- Pour changer une lettre de lecteur.
- À créer et monter un fichier VHD ou VHDX.
Et plus. La gestion des disques est un outil fiable et utile pour maintenir l'espace de stockage de votre ordinateur.
Dans Windows 10, Microsoft déplace tout du panneau de configuration classique vers l'application moderne appelée "Paramètres". Il a déjà hérité de nombreuses options qui étaient exclusivement disponibles dans le Panneau de configuration. Si vous préférez utiliser le panneau de configuration classique, vous souhaiterez peut-être y ajouter des applets supplémentaires pour le rendre plus utile.
Sous Windows, il est facile d'ajouter des éléments personnalisés au Panneau de configuration. Consultez l'article de blog suivant :
Comment ajouter tout ce que vous voulez au Panneau de configuration
Dans l'image suivante, vous verrez des dizaines d'éléments personnalisés ajoutés au panneau de configuration qui ne sont normalement pas présents.

Voici comment ajouter Gestion de disque au panneau de configuration classique.
Pour ajouter la gestion des disques au panneau de configuration sous Windows 10,
- Téléchargez les fichiers de registre suivants (l'archive ZIP): Télécharger les fichiers du registre
- Extrayez-les dans n'importe quel dossier que vous aimez. Vous pouvez les placer directement sur le bureau.
- Fermez le Panneau de configuration si vous l'avez ouvert.
- Double-cliquez sur le fichier Ajouter la gestion des disques à Control Panel.reg et confirmez l'opération.

- Maintenant, ouvrir le panneau de configuration et allez à Matériel et son.
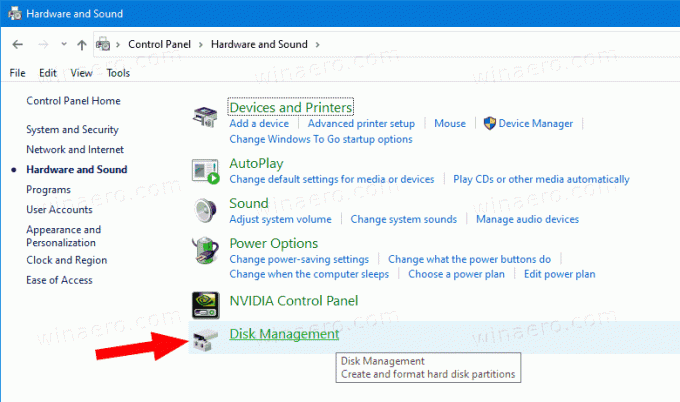
Vous avez terminé. Vous avez maintenant Gestion de disque dans le Panneau de configuration. Il est également visible dans les vues 'Grandes icônes' et 'Petites icônes'.

Utilisez le inclus Supprimer la gestion des disques de Control Panel.reg fichier pour supprimer l'applet du Panneau de configuration.
C'est ça.
Consultez également les articles utiles suivants :
- Ajouter des comptes d'utilisateurs classiques au panneau de configuration dans Windows 10
- Ajouter toutes les tâches au panneau de configuration dans Windows 10
- Ajouter Windows Defender au Panneau de configuration de Windows 10
- Ajouter une personnalisation au panneau de configuration sous Windows 10
- Comment ajouter tout ce que vous voulez au Panneau de configuration
- Comment masquer les applets du panneau de configuration dans Windows 10
- Afficher uniquement certaines applets du panneau de configuration dans Windows 10
- Ouvrez les applets du panneau de configuration directement dans Windows 10

