Ajouter le menu contextuel du panneau de configuration dans Windows 10
Vous pouvez ajouter le Panneau de configuration au menu contextuel de Windows 10. Cela vous permettra d'ouvrir le panneau de configuration directement à partir du menu contextuel du bureau. Voici comment cela peut être fait.
Publicité
Dans Windows 10, la possibilité d'ouvrir rapidement le Panneau de configuration a été supprimée. Les bouton pour l'ouvrir à partir de l'interface utilisateur du ruban a été remplacé par Paramètres. Alors que de nombreuses options du panneau de configuration classique sont actuellement disponibles dans les paramètres, le Panel a encore des dizaines d'applets exclusifs qui n'ont pas encore été portés vers les paramètres modernes application. Au moment d'écrire ces lignes, le Panneau de configuration classique est toujours livré avec un certain nombre d'options et d'outils qui ne sont pas disponibles dans les paramètres. Il possède une interface utilisateur familière que de nombreux utilisateurs préfèrent à l'application Paramètres.

Vous souhaiterez peut-être ajouter le panneau de configuration au menu contextuel pour y accéder plus rapidement. Voici comment.
Appliquez le réglage du Registre ci-dessous. Collez son contenu dans le Bloc-notes et enregistrez-le en tant que fichier *.reg.
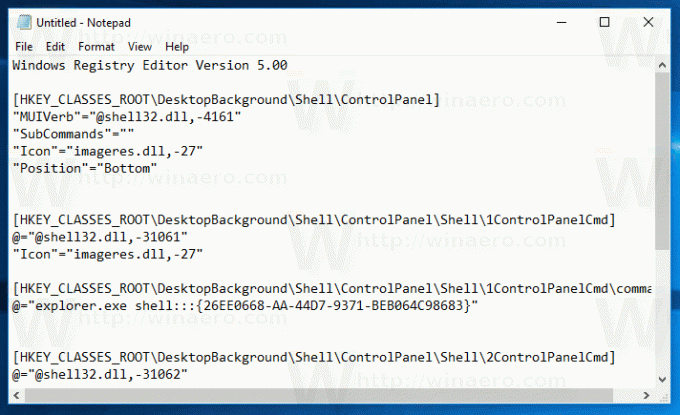
Éditeur de registre Windows version 5.00 [HKEY_CLASSES_ROOT\DesktopBackground\Shell\ControlPanel] "MUIVerb"="@shell32.dll,-4161" "Sous-commandes"="" "Icon"="imageres.dll,-27" "Position"="Bas" [HKEY_CLASSES_ROOT\DesktopBackground\Shell\ControlPanel\Shell\1ControlPanelCmd] @="@shell32.dll,-31061" "Icon"="imageres.dll,-27" [HKEY_CLASSES_ROOT\DesktopBackground\Shell\ControlPanel\Shell\1ControlPanelCmd\command] @="explorer.exe shell{26EE0668-A00A-44D7-9371-BEB064C98683}" [HKEY_CLASSES_ROOT\DesktopBackground\Shell\ControlPanel\Shell\2ControlPanelCmd] @="@shell32.dll,-31062" "Icon"="imageres.dll,-27" [HKEY_CLASSES_ROOT\DesktopBackground\Shell\ControlPanel\Shell\2ControlPanelCmd\command] @="explorer.exe shell{21EC2020-3AEA-1069-A2DD-08002B30309D}" [HKEY_CLASSES_ROOT\DesktopBackground\Shell\ControlPanel\Shell\3ControlPanelCmd] @="@shell32.dll,-32537" "Icon"="imageres.dll,-27" "CommandFlags"=dword: 00000020 [HKEY_CLASSES_ROOT\DesktopBackground\Shell\ControlPanel\Shell\3ControlPanelCmd\command] @="explorateur.exe shell{ED7BA470-8E54-465E-825C-99712043E01C}"
Dans le Bloc-notes, appuyez sur Ctrl + S ou exécutez l'élément Fichier - Enregistrer dans le menu Fichier. Cela ouvrira la boîte de dialogue Enregistrer. Là, tapez ou copiez-collez le nom "CPContextMenu.reg", y compris les guillemets.
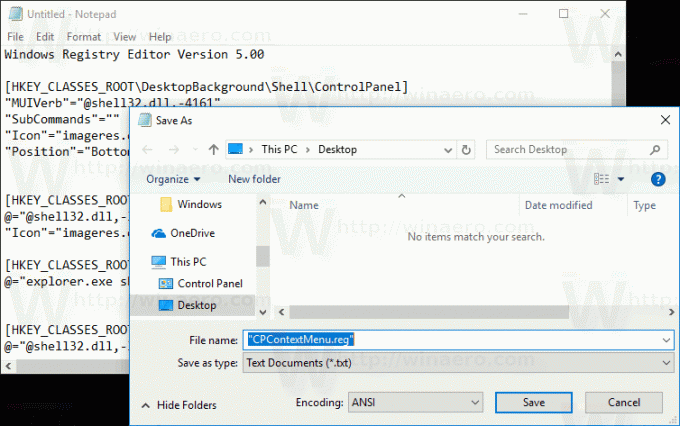
Les guillemets doubles sont importants pour garantir que le fichier aura l'extension "*.reg" et non *.reg.txt. Vous pouvez enregistrer le fichier à n'importe quel emplacement souhaité, par exemple, vous pouvez le mettre dans votre dossier Bureau.
Double-cliquez sur le fichier que vous avez créé, confirmez l'opération d'importation et vous avez terminé.
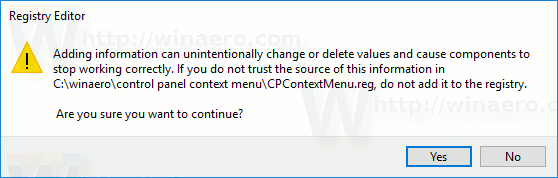
Maintenant, faites un clic droit sur l'espace vide de votre bureau.

Pour comprendre le fonctionnement de ce réglage, reportez-vous à mon article précédent dans lequel j'expliquais comment ouvrir divers dossiers système et applets du panneau de configuration à l'aide des commandes Shell dans Windows 10. Voir
Liste des emplacements du shell CLSID (GUID) dans Windows 10
Vous pouvez activer rapidement le menu contextuel du Panneau de configuration avec Winaero Tweaker. Il est livré avec l'option suivante :

Vous pouvez télécharger l'application à partir d'ici :
Télécharger Winaero Tweaker
Pour vous faire gagner du temps, j'ai créé des fichiers de registre prêts à l'emploi. Vous pouvez les télécharger ici :
Télécharger les fichiers du registre
C'est ça.

