Comment supprimer l'icône Groupe résidentiel de l'explorateur de fichiers Windows 10
Lors de l'installation, Windows 10 vous demande quel type de réseau vous souhaitez définir pour la connexion réseau actuelle. Une fois que vous l'avez défini comme privé, Windows 10 affiche automatiquement l'icône Groupe résidentiel dans le volet de navigation de l'Explorateur de fichiers. Si vous n'avez pas besoin de la fonctionnalité Groupe résidentiel et que vous ne souhaitez pas voir son icône, voici comment la désactiver et supprimer Groupe résidentiel de l'explorateur de fichiers Windows 10.
Le moyen le plus simple de se débarrasser de l'icône Groupe résidentiel dans l'explorateur de fichiers Windows 10 consiste à désactiver cette fonctionnalité. Tout ce que vous avez à faire est d'arrêter et de désactiver le service Fournisseur de groupe résidentiel. Procédez comme suit :
- presse Gagner + R touches de raccourci pour afficher la boîte de dialogue Exécuter. Astuce: consultez le liste complète de tous les raccourcis clavier Windows avec les touches Win. Tapez ce qui suit dans la zone Exécuter :
services.msc

- Dans Services, désactivez le service Fournisseur de groupe résidentiel comme indiqué ci-dessous :

- Maintenant, rouvrez l'application Explorateur de fichiers. L'icône Groupe résidentiel disparaîtra :

Cependant, si vous souhaitez continuer à utiliser la fonction Groupe résidentiel, mais vous débarrasser uniquement de l'icône du volet de navigation, voici comment vous pouvez supprimer l'icône Groupe résidentiel du volet de navigation dans Windows 10.
- Ouvert Éditeur de registre.
- Accédez à la clé de registre suivante :
HKEY_CLASSES_ROOT\CLSID\{B4FB3F98-C1EA-428d-A78A-D1F5659CBA93}\ShellFolderAstuce: voir comment accéder à la clé de registre souhaitée en un clic.
Vous devez vous approprier cette clé comme décrit ICI ou en utilisant le RegOwnershipEx application (recommandé). - Définir le paramètre DWORD Les attributs à b094010c.

- Si vous exécutez un Système d'exploitation 64 bits, répétez les étapes ci-dessus pour la clé de registre suivante :
HKEY_CLASSES_ROOT\Wow6432Node\CLSID\{B4FB3F98-C1EA-428d-A78A-D1F5659CBA93}\ShellFolder - Redémarrez Windows 10.
- Ouvrez l'application Explorateur de fichiers. L'icône disparaîtra, mais HomeGroup continuera à fonctionner. Vous pouvez toujours y accéder en tapant ceci dans la boîte de dialogue Exécuter :
coque{B4FB3F98-C1EA-428d-A78A-D1F5659CBA93}
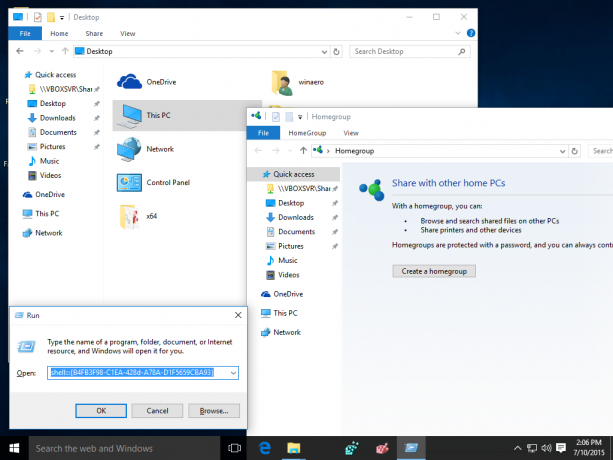 C'est ça.
C'est ça.
Publicité

