Supprimer la rotation à gauche et la rotation à droite du menu contextuel dans Windows 10
Si vous devez faire pivoter une image, Windows 10 vous permet de le faire sans utiliser d'outils tiers. La fonctionnalité intégrée vous permettra de le faire rapidement directement depuis l'application Explorateur de fichiers. Cependant, si vous préférez une solution tierce, vous souhaiterez peut-être vous débarrasser des entrées de menu contextuel appropriées.
Publicité
L'application de gestion de fichiers par défaut de Windows 10 intègre la fonctionnalité de rotation d'image. Vous n'avez pas besoin d'ouvrir l'image dans une visionneuse d'images. Sélectionnez-le simplement dans l'explorateur de fichiers et utilisez la commande de ruban appropriée, comme indiqué ci-dessous :

Une fois que vous avez sélectionné une image, vous verrez une nouvelle section "Outils d'image" avec l'onglet "Gérer" actif dans le ruban. Cliquez sur Rotation à gauche ou Rotation à droite pour faire pivoter l'image sélectionnée.
Faire pivoter les commandes du menu contextuel de l'image
De plus, l'explorateur de fichiers est livré avec deux commandes supplémentaires dans le menu contextuel. Faites un clic droit sur n'importe quelle image pour les voir.
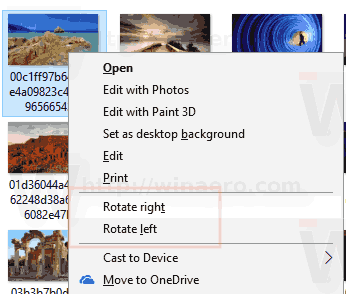
Enfin, si vous n'êtes pas content de voir ces entrées de menu contextuel, il est facile de les supprimer avec un ajustement du Registre. Vous utilisez peut-être un bon visionneuse d'images tierce, ou les commandes du ruban vous suffisent. Voici comment cela peut être fait.
Pour supprimer les commandes Faire pivoter l'image du menu contextuel de Windows 10, faire ce qui suit.
- Ouvrez le Application de l'éditeur de registre.
- Accédez à la clé de registre suivante.
HKEY_CLASSES_ROOT\SystemFileAssociations\.bmp\ShellEx\ContextMenuHandlers
Voir comment accéder à une clé de registre en un clic.
- Retirer le ShellImageAperçu sous-clé. Faites un clic droit dessus dans le volet gauche et sélectionnez Effacer depuis le menu contextuel.

- Les commandes Tourne à gauche et Tourner à droite sont désormais supprimés pour les fichiers *.bmp.
Maintenant, répétez la même chose sous ce qui suit
HKEY_CLASSES_ROOT\SystemFileAssociations\.bmp
HKEY_CLASSES_ROOT\SystemFileAssociations\.dib
HKEY_CLASSES_ROOT\SystemFileAssociations\.gif
HKEY_CLASSES_ROOT\SystemFileAssociations\.heic
HKEY_CLASSES_ROOT\SystemFileAssociations\.heif
HKEY_CLASSES_ROOT\SystemFileAssociations\.ico
HKEY_CLASSES_ROOT\SystemFileAssociations\.jfif
HKEY_CLASSES_ROOT\SystemFileAssociations\.jpe
HKEY_CLASSES_ROOT\SystemFileAssociations\.jpeg
HKEY_CLASSES_ROOT\SystemFileAssociations\.jpg
HKEY_CLASSES_ROOT\SystemFileAssociations\.png
HKEY_CLASSES_ROOT\SystemFileAssociations\.rle
HKEY_CLASSES_ROOT\SystemFileAssociations\.tif
HKEY_CLASSES_ROOT\SystemFileAssociations\.tiff
HKEY_CLASSES_ROOT\SystemFileAssociations\.webp
Les commandes sont désormais supprimées pour tous les formats d'image courants.
Avant:

Après:
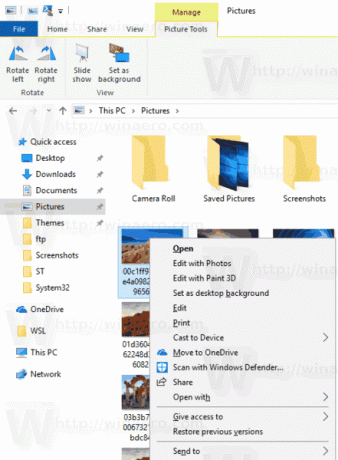
Pour gagner du temps, vous pouvez télécharger les fichiers de registre suivants.
Télécharger les fichiers du registre
Le réglage d'annulation est inclus.
C'est ça!
