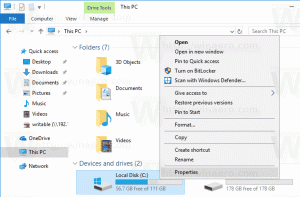Activer ou désactiver les autorisations héritées dans Windows 10
Aujourd'hui, nous verrons quelles sont les autorisations héritées dans Windows 10 et comment elles affectent les fichiers, les dossiers et les clés de registre. De plus, nous apprendrons comment les désactiver et les activer pour un objet dans Windows 10.
Publicité
NTFS est le système de fichiers standard de la famille des systèmes d'exploitation Windows NT. À partir de Windows NT 4.0 Service Pack 6, il prenait en charge le concept d'autorisations qui peuvent être configuré pour autoriser ou restreindre l'accès aux fichiers, dossiers et autres objets localement et sur un réseau.
Autorisations
Par défaut, presque tous les fichiers système, dossiers système et même les clés de registre dans Windows 10 appartiennent à un compte d'utilisateur intégré spécial appelé "TrustedInstaller". Les autres comptes d'utilisateurs sont configurés pour lire uniquement les fichiers.
Lorsqu'un utilisateur accède à chaque fichier, dossier, clé de registre, imprimante ou objet Active Directory, le système vérifie ses autorisations. Il prend en charge l'héritage d'un objet, par ex. les fichiers peuvent hériter des autorisations de leur dossier parent. De plus, chaque objet a un propriétaire qui est le compte d'utilisateur qui peut définir la propriété et modifier les autorisations.
Si vous souhaitez gérer les autorisations NTFS, reportez-vous à l'article suivant :
Comment s'approprier et obtenir un accès complet aux fichiers et dossiers dans Windows 10
Types d'autorisation
En bref, il existe deux types d'autorisations: les autorisations explicites et les autorisations héritées.
Il existe deux types d'autorisations: les autorisations explicites et les autorisations héritées.
Les autorisations explicites sont celles qui sont définies par défaut sur les objets non enfants lors de la création de l'objet, ou par l'action de l'utilisateur sur les objets non enfants, parents ou enfants.
- Les autorisations héritées sont celles qui sont propagées à un objet à partir d'un objet parent. Les autorisations héritées facilitent la tâche de gestion des autorisations et garantissent la cohérence des autorisations entre tous les objets d'un conteneur donné.
Par défaut, les objets d'un conteneur héritent des autorisations de ce conteneur lorsque les objets sont créés. Par exemple, lorsque vous créez un dossier appelé MyFolder, tous les sous-dossiers et fichiers créés dans MyFolder héritent automatiquement des autorisations de ce dossier. Par conséquent, MyFolder a des autorisations explicites, tandis que tous les sous-dossiers et fichiers qu'il contient ont hérité des autorisations.
Les autorisations effectives sont basées sur une évaluation locale de l'appartenance au groupe, des privilèges utilisateur et des autorisations de l'utilisateur. Les Autorisations effectives onglet du Paramètres de sécurité avancés La page de propriétés répertorie les autorisations qui seraient accordées au groupe ou à l'utilisateur sélectionné en fonction uniquement des autorisations accordées directement via l'appartenance au groupe. Pour plus de détails, consultez les articles suivants :
- Réinitialiser rapidement les autorisations NTFS dans Windows 10
- Ajouter le menu contextuel des autorisations de réinitialisation dans Windows 10
Voyons comment activer et désactiver les autorisations héritées pour les fichiers dans Windows 10. Vous devez être connecté avec un compte administratif continuer.
Désactiver les autorisations héritées pour un fichier ou un dossier dans Windows 10
- Ouvrir l'explorateur de fichiers.
- Recherchez le fichier ou le dossier pour lequel vous souhaitez désactiver les autorisations héritées.
- Cliquez avec le bouton droit sur le fichier ou le dossier, cliquez sur Propriétés, puis cliquez sur le Sécurité languette.

- Clique sur le Avancée bouton. Les "Paramètres de sécurité avancés" fenêtre apparaîtra.

- Clique sur le Désactiver l'héritage bouton.
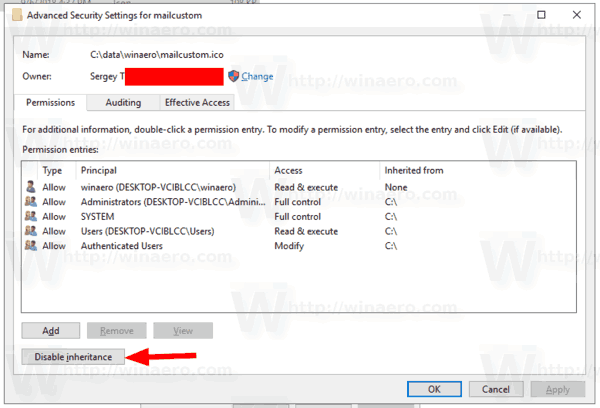
- Il vous sera demandé soit de convertir les autorisations héritées en autorisations explicites, soit de supprimer toutes les autorisations héritées. Si vous n'êtes pas sûr, choisissez de les convertir.
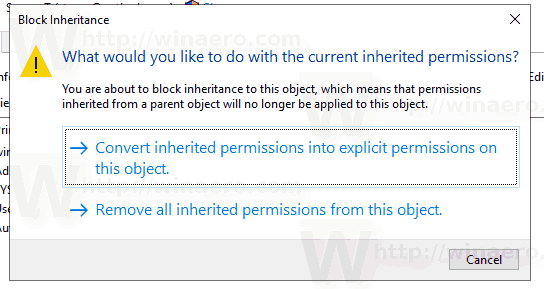
La capture d'écran suivante montre ce qui se passe lorsque vous choisissez de supprimer les autorisations héritées. Seules les autorisations explicites sont laissées.
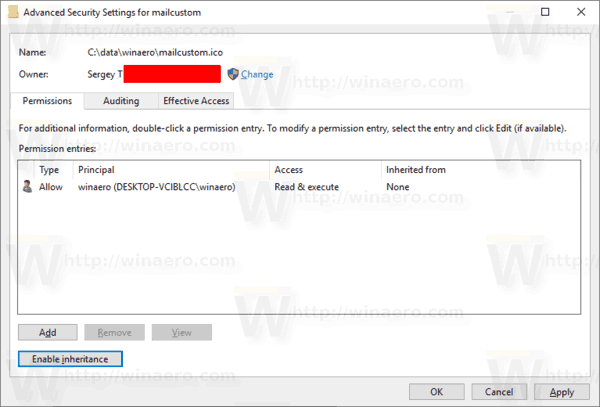
Vous avez terminé. Cliquez sur OK pour fermer la boîte de dialogue.
Activer les autorisations héritées pour un fichier ou un dossier dans Windows 10
- Ouvrir l'explorateur de fichiers.
- Recherchez le fichier ou le dossier avec les autorisations NTFS héritées désactivées.
- Cliquez avec le bouton droit sur le fichier ou le dossier, cliquez sur Propriétés, puis cliquez sur le Sécurité languette.
- Clique sur le Avancée bouton. Les "Paramètres de sécurité avancés" fenêtre apparaîtra.

- Si vous voyez le bouton Modifier les autorisations, cliquez dessus.
- Cliquez sur le bouton Activer l'héritage.
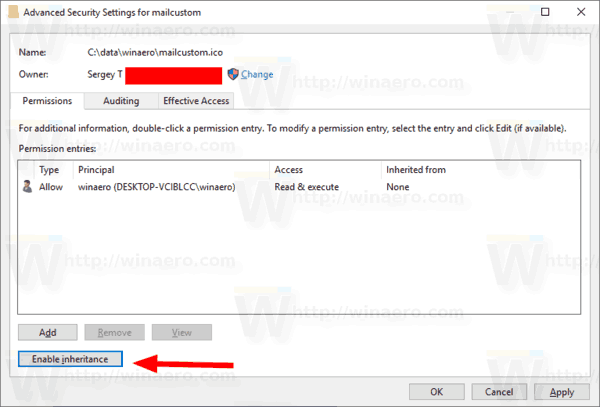
Vous avez terminé. Les autorisations héritées seront ajoutées à la liste des autorisations actuelles.
Remarque: si vous activez ou désactivez l'autorisation pour un dossier, vous pouvez activer l'option Remplacer toutes les entrées d'autorisations d'objets enfants par des entrées d'autorisations héritables de cet objet pour mettre à jour les autorisations pour tous les objets enfants.
Activer ou désactiver les autorisations héritées pour une clé de registre
Les sous-clés peuvent avoir autorisations héritées de leur clé parent. Ou, les sous-clés peuvent également avoir des autorisations explicites, distinctes de la clé parente. Dans le premier cas, c'est-à-dire si les autorisations sont héritées de la clé parente, vous devez désactiver l'héritage et copier les autorisations sur la clé actuelle.
Pour modifier les autorisations héritées d'une clé de registre,
- Ouvrez le Application de l'éditeur de registre.
- Accédez à une clé de registre que vous souhaitez désactiver ou activer les autorisations héritées. Voir comment accéder à une clé de registre en un clic.
- Faites un clic droit sur cette touche et sélectionnez le Autorisations... option dans le menu contextuel.

- Dans la boîte de dialogue suivante, cliquez sur le Avancée bouton.
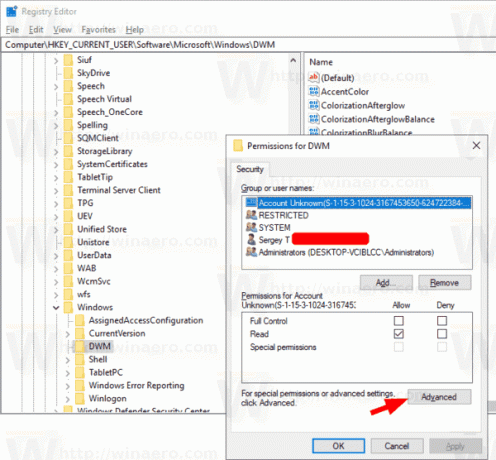
- Cliquez sur le bouton Désactiver l'héritage pour désactiver les autorisations héritées.

- Cliquez sur le bouton Activer l'héritage pour activer les autorisations héritées pour une clé avec des autorisations héritées désactivées.
Consultez également le guide suivant :
Éditeur de registre Windows pour les nuls
Activer ou désactiver les autorisations héritées dans l'invite de commande
- Ouvrir un invite de commande élevée.
- Exécutez la commande suivante pour désactiver les autorisations héritées pour un fichier ou un dossier et les convertir en autorisations explicites:
icacls "chemin complet vers votre fichier" /héritage: d. - Désactivez les autorisations héritées pour un fichier ou un dossier et supprimez-les:
icacls "chemin complet vers votre fichier" /inheritance: r. - Activez les autorisations héritées pour un fichier ou un dossier:
icacls "chemin complet vers le dossier" /inheritance: e.
C'est ça.
Articles Liés:
- Ajouter le menu contextuel de prise de possession dans Windows 10
- Autorisations de sauvegarde pour les fichiers et dossiers dans Windows 10
- Ajouter le menu contextuel des autorisations d'affichage dans Windows 10
- Ajouter le menu contextuel Afficher le propriétaire dans Windows 10
- Comment restaurer la propriété TrustedInstaller dans Windows 10
- Comment s'approprier et obtenir un accès complet aux fichiers et dossiers dans Windows 10