Formater un lecteur avec ReFS sous Windows 10
À partir de Windows 8, un nouveau système de fichiers appelé ReFS est inclus dans le système d'exploitation. Dans cet article, nous verrons comment formater n'importe quel lecteur avec ReFS sous Windows 10.
Publicité
ReFS signifie Resilient File System. Nom de code "Protogon", il améliore NTFS à certains égards, tout en supprimant également un certain nombre de fonctionnalités.
Les fonctionnalités importantes incluses avec ReFS sont décrites comme suit :
- Intégrité. ReFS stocke les données d'une manière qui les protège de la plupart des erreurs courantes qui peuvent normalement entraîner une perte de données. Lorsque ReFS est utilisé en conjonction avec un espace miroir ou un espace de parité, une corruption détectée—à la fois les métadonnées et l'utilisateur les données, lorsque les flux d'intégrité sont activés, peuvent être automatiquement réparées à l'aide de la copie alternative fournie par Storage Les espaces. De plus, il existe des applets de commande Windows PowerShell ( Get-FileIntegrity et Set-FileIntegrity) que vous pouvez utiliser pour gérer les stratégies d'intégrité et de nettoyage de disque.
- Disponibilité. ReFS donne la priorité à la disponibilité des données. Historiquement, les systèmes de fichiers étaient souvent sujets à la corruption des données, ce qui nécessitait la mise hors ligne du système pour réparation. Avec ReFS, en cas de corruption, le processus de réparation est à la fois localisé dans la zone de corruption et exécuté en ligne, ne nécessitant aucun temps d'arrêt du volume. Bien que rare, si un volume est corrompu ou si vous choisissez de ne pas l'utiliser avec un espace miroir ou un espace de parité, ReFS implémente sauvetage, une fonctionnalité qui supprime les données corrompues de l'espace de noms sur un volume actif et garantit que les bonnes données ne sont pas affectées par des données corrompues non réparables. Étant donné que ReFS effectue toutes les opérations de réparation en ligne, il n'a pas de chkdsk commander.
- Évolutivité. Alors que la quantité et la taille des données stockées sur les ordinateurs continuent d'augmenter rapidement, ReFS est conçu pour fonctionner correctement avec des ensembles de données extrêmement volumineux (pétaoctets et plus) sans impact sur les performances. ReFS n'est pas seulement conçu pour prendre en charge des tailles de volume de 2^64 octets (autorisées par les adresses de pile Windows), mais ReFS est également conçu pour prendre en charge des tailles de volume encore plus importantes allant jusqu'à 2^78 octets en utilisant un cluster de 16 Ko tailles. Ce format prend également en charge des tailles de fichier de 2^64-1 octets, 2^64 fichiers dans un répertoire et le même nombre de répertoires dans un volume.
- Correction d'erreur proactive. Les capacités d'intégrité de ReFS sont exploitées par un scanner d'intégrité des données, également connu sous le nom de scrubber. Le scanner d'intégrité analyse périodiquement le volume, identifiant les corruptions latentes et déclenchant de manière proactive une réparation de ces données corrompues.
ReFS est destiné uniquement aux serveurs de fichiers. Dans Windows 10, il est en fait verrouillé uniquement pour le système d'exploitation du serveur.
Windows 10 Creators Update propose une version mise à jour de ReFS. Dans les versions précédentes de Windows 10, la version ReFS était 1.2. Windows 10 version 1703 est livré avec ReFS version 3.2. Pour des raisons de compatibilité, il est toujours possible de formater vos disques en utilisant le ReFS version 1.2.
Pour formater un lecteur avec ReFS sous Windows 10, procédez comme suit.
- Ouvrez votre éditeur de registre (Regardez comment)
- Accédez à la clé de registre suivante :
HKEY_LOCAL_MACHINE\SYSTEM\CurrentControlSet\Control
Astuce: vous pouvez accéder à la clé de registre souhaitée en un clic.
- Créez ici une nouvelle clé appelée MiniNT pour obtenir le chemin suivant :
HKEY_LOCAL_MACHINE\SYSTEM\CurrentControlSet\Control\MiniNT

- Ici, vous devez créer une nouvelle valeur DWORD appelée "AllowRefsFormatOverNonmirrorVolume". Les données de valeur de ce paramètre doivent être 0 ou 1. Réglez-le sur 1 pour déverrouiller la fonction ReFS.
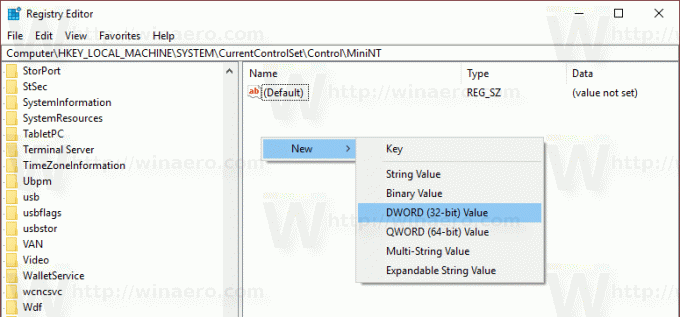

- Fermez l'application Éditeur de registre.
Maintenant, exécutez la commande suivante pour formater votre disque :
format z: /u /fs: refs /i: activer
Cela formatera votre lecteur Z: avec ReFS 3.2. Utilisez la bonne lettre de lecteur avant de continuer,
format z: /u fs: refsv1 /i: activer.
Cela formatera votre lecteur Z: avec l'ancienne version ReFS 1.2.
Noter la /i: activer L'option est obligatoire pour toute commande de formatage ReFS. Il active la fonctionnalité de récupération des flux d'intégrité.
Maintenant, supprimez la clé MiniNT que vous avez créée. Cette clé de registre entraînera des problèmes dans Windows 10, faisant « penser » au système d'exploitation qu'il s'exécute dans l'environnement de préinstallation (comme le fait le programme d'installation de Windows 10). Supprimez-le après avoir formaté le lecteur avec ReFS.
C'est ça. Pour Windows 8.1, voir l'article Comment formater n'importe quel lecteur sous Windows 8.1 avec ReFS.

