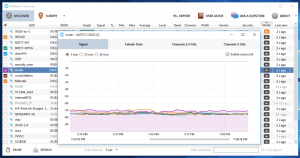Déplacer les applications vers un autre lecteur dans Windows 10
Dans cet article, nous verrons comment déplacer des applications vers un autre lecteur sous Windows 10. Si vous utilisez Windows 10 sur une tablette ou un autre appareil mobile, votre lecteur principal peut ne pas avoir assez de capacité. Si vous utilisez beaucoup d'applications Metro/Modern, elles peuvent occuper un espace disque considérable. Vous voudrez peut-être les déplacer vers une autre partition (telle qu'une carte SD) ou vers un lecteur externe. Voyons comment configurer Windows 10 pour installer des applications sur une autre partition ou un autre disque dur et économiser de l'espace sur votre partition système.
Publicité
Remarque: l'application Paramètres mise à jour dans Windows 10 Creators Update propose un certain nombre de modifications de son interface utilisateur. Il apporte une nouvelle catégorie, "Apps", qui fournit toutes les options pour gérer vos applications installées. Dans cet article, j'utiliserai des captures d'écran de Windows 10 build 15063.
Contrairement aux versions précédentes de Windows, Windows 10 est livré avec une option qui vous permet de définir quel lecteur doit être utilisé pour stocker les applications modernes.
Pour déplacer des applications vers un autre lecteur dans Windows 10, procédez comme suit.
- Ouvert Paramètres.
- Allez dans Système - Stockage.

- Sous Plus de paramètres de stockage sur le côté droit, cliquez sur le lien Change où le nouveau contenu est enregistré.

- Sur la page suivante, sous « Les nouvelles applications seront enregistrées dans: », sélectionnez un nouveau lecteur ou une nouvelle partition comme indiqué ci-dessous.

Cette modification sera appliquée à toutes les nouvelles applications que vous installerez à l'avenir.
Pour déplacer les applications installées vers un autre lecteur, procédez comme suit.
Remarque: certaines applications système ne peuvent pas être déplacées vers un autre lecteur. Ils doivent être stockés sur votre lecteur système.
- Ouvert Paramètres.
- Aller à Applications - Applications et fonctionnalités.

- Sur le côté droit, vous verrez la liste des applications installées. Sélectionnez l'application que vous souhaitez déplacer.

- Un nouveau bouton, Se déplacer, apparaîtra sous le nom de l'application. Cliquez sur le bouton pour voir la boîte de dialogue suivante.


- Là, sélectionnez un lecteur vers lequel déplacer l'application et cliquez sur le Se déplacer bouton.
- Vous serez peut-être invité à supprimer toutes les applications d'un autre appareil pouvant être stockées sur votre lecteur. Les autres applications doivent être supprimées pour pouvoir déplacer des applications de votre appareil actuel vers ce lecteur.
- Enfin, votre application sera déplacée.

Windows 10 créera un nouveau dossier, WindowsApp, sur le lecteur cible, et y déplacera les dossiers et fichiers de l'application :

Cela peut prendre plusieurs minutes.
Vous pouvez déplacer vos applications vers n'importe quel lecteur interne ou externe comme les clés USB et les cartes SD. Il n'est pas possible d'utiliser lecteurs réseau mappés comme nouveau lecteur pour les applications dans Windows 10. Si vous avez déplacé vos applications vers un lecteur amovible, puis déconnecté ce lecteur, alors toute application déplacée là-bas ne fonctionnera plus jusqu'à ce que le lecteur soit à nouveau connecté.