Changer les couleurs dans l'invite de commande sous Windows 10
Dans cet article, nous verrons comment personnaliser la couleur de la police et la couleur de fond dans la fenêtre d'invite de commandes de Windows 10. Il est possible de le changer temporairement ou définitivement, selon vos besoins.
Publicité
L'invite de commande est un outil intégré du système d'exploitation Windows disponible depuis ses premières versions. Il permet à l'utilisateur d'utiliser les commandes DOS classiques (mais pas toutes dans les versions modernes de Windows) ainsi que les commandes et applications de la console Win32. C'est un outil mature, puissant et extrêmement utile pour les utilisateurs avancés de Windows. Alors que Microsoft est mettant l'accent sur PowerShell dans les versions récentes de Windows 10, la bonne vieille application cmd.exe est toujours largement utilisé dans le système d'exploitation.
Il existe une astuce qui vous permettra de changer la couleur d'arrière-plan et la couleur de la police dans l'invite de commande. Cela peut être fait avec un simple ajustement du Registre. Je vais montrer comment cela peut être fait dans Windows 10, cependant, le tweak fonctionne dans toutes les anciennes versions de Windows à partir de Windows NT 4.0.
Pour changer les couleurs dans l'invite de commande sous Windows 10, procédez comme suit.
- Ouvrez le Application de l'éditeur de registre.
- Accédez à la clé de registre suivante.
HKEY_CURRENT_USER\Software\Microsoft\Command Processor
Voir comment accéder à une clé de registre en un clic.
- A droite, modifiez ou créez une nouvelle valeur DWORD 32 bits "DefaultColor". Remarque: même si vous êtes sous Windows 64 bits, vous devez toujours créer une valeur DWORD 32 bits.
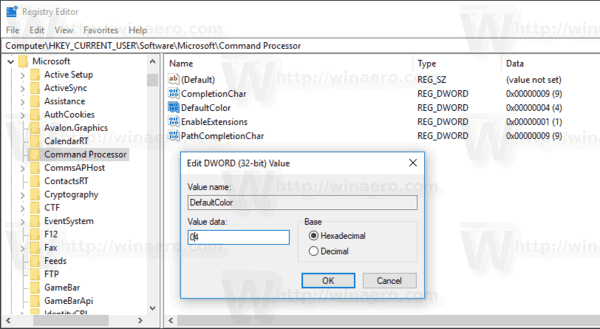
Sa valeur spécifie les couleurs d'arrière-plan et de premier plan de la fenêtre d'invite de commande. Sa valeur doit être définie en hexadécimaux et inclure respectivement deux codes de couleur pour l'arrière-plan et le premier plan.
Par exemple, une donnée de valeur de 04 définira une couleur d'arrière-plan noire avec des lettres rouges.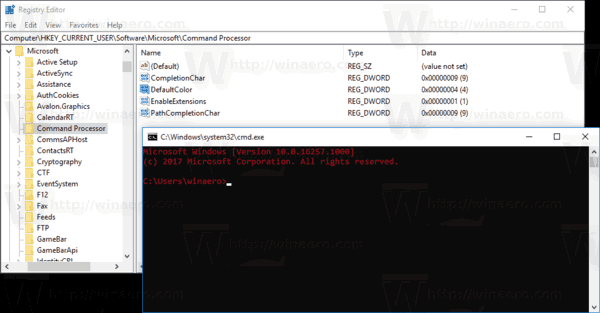
- La référence du code couleur est la suivante :
0 noir
1 bleu
2 verts
3 cyan
4 rouges
5 magenta
6 jaune/marron
7 blanc
8 gris
9 bleu vif
Un vert éclatant
B cyan brillant
C rouge vif
D magenta brillant
E jaune vif
F blanc - Pour que les modifications apportées par le réglage du Registre prennent effet, vous devez rouvrir l'invite de commande.
L'ajustement décrit ci-dessus changera la couleur de l'invite de commande de façon permanente. Pour modifier temporairement les couleurs dans une seule instance ouverte de cmd.exe, vous pouvez utiliser le Couleur commander.
La syntaxe de la commande est la suivante :
couleur Color_code_of_backgroundColor_code_of_foreground
Utilisez les mêmes codes de couleur de la référence ci-dessus.
Par exemple, pour définir une couleur d'arrière-plan blanche avec des lettres bleues, exécutez la commande :
couleur F1
Le résultat sera le suivant :

C'est ça. Autres articles intéressants :
- Obtenez un nouveau jeu de couleurs dans l'invite de commande sous Windows 10
- Ouvrir l'invite de commande au démarrage dans Windows 10
- Ajouter une invite de commande en tant que menu contextuel d'administrateur dans Windows 10
