Activer le mode présentation dans Windows 10
Le mode Présentation est conçu pour aider les utilisateurs d'appareils portables (par exemple, les ordinateurs portables). Lorsqu'il est activé, il applique des modifications avancées à la configuration du système d'exploitation, afin que votre ordinateur reste éveillé, l'économiseur d'écran peut être désactivé, l'arrière-plan du bureau peut être supprimé ou remplacé par une image spécifique, et le volume sonore peut être réglé sur une valeur prédéfinie valeur.
Publicité
Lorsque vous activez le mode présentation, votre appareil reste éveillé et les notifications système sont désactivées. Il est possible de désactiver l'économiseur d'écran, de régler le volume du haut-parleur et de modifier l'image d'arrière-plan de votre bureau. Vos paramètres sont automatiquement enregistrés et appliqués chaque fois que vous démarrez une présentation, sauf si vous les modifiez manuellement.
Par défaut, le mode Présentation n'est disponible que sur les ordinateurs portables. Il fait partie du
Application Centre de mobilité, qui n'est pas disponible sur les ordinateurs de bureau.Astuce: avec un ajustement du registre, vous pouvez débloquer l'application Mobility Center sur le bureau. Se référer à l'article
Comment activer le centre de mobilité sur le bureau dans Windows 10
Le mode présentation n'est pas une nouvelle fonctionnalité de Windows 10. Il a été introduit pour la première fois dans Windows Vista. Voici comment l'activer.
Pour activer le mode présentation dans Windows 10, procédez comme suit.
- Cliquez avec le bouton droit sur le bouton Démarrer. Au lieu du menu contextuel de la barre des tâches, Windows 10 affiche le menu Win + X. Ou appuyez sur les touches de raccourci Win + X du clavier.
- Clique sur le Centre de mobilité Objet.
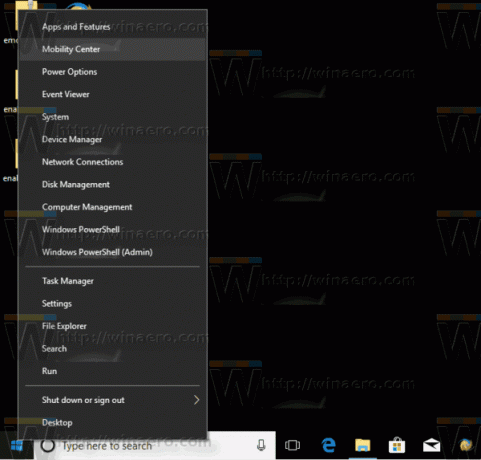
- Sous Paramètres de présentation clique sur le Allumer bouton pour l'activer.

- Le mode présentation est maintenant activé.
Vous pouvez personnaliser ses paramètres en utilisant l'icône de la barre d'état. Il ressemble à ceci :
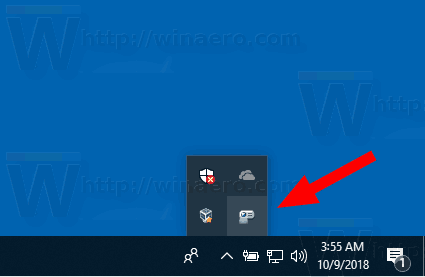
Double-cliquez sur l'icône pour ouvrir la boîte de dialogue suivante :
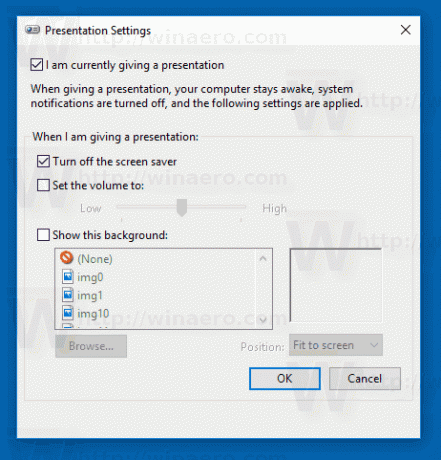
Ici, vous pouvez activer ou désactiver le mode présentation et modifier certains de ses paramètres.
Options de ligne de commande
La fonctionnalité Mode Présentation est implémentée via un fichier exécutable, presentationsettings.exe.
En l'exécutant simplement, vous ouvrirez la boîte de dialogue Paramètres ci-dessus.
Il prend en charge les options de ligne de commande suivantes :
paramètres de présentation/démarrer
Cette commande activera directement le mode Présentation.
La commande suivante le désactivera :
paramètres de présentation /stop
C'est ça.

