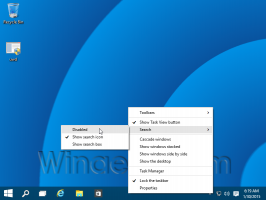Windows 10 mode sans échec Archives
Dans un article précédent, nous avons vu comment créer le raccourci pour toutes les variantes du mode sans échec dans Windows 10. Cela a été fait à l'aide de scénarios VBScript. Utilisons-les pour créer un menu contextuel avec les options du mode sans échec.
Windows 10 a hérité des options de démarrage de Windows 8 et est livré avec le même environnement graphique pour diverses tâches liées à la récupération. De ce fait, le mode sans échec est masqué par défaut au profit du moteur de réparation automatique livré avec le nouveau système d'exploitation. Si vous devez démarrer Windows 10 en mode sans échec, vous pouvez créer un raccourci spécial sur le bureau pour redémarrer directement le système d'exploitation en mode sans échec.
Il y a beaucoup de lecteurs de Winaero qui me le demandent. Comment accéder au mode sans échec si Windows 10 ne démarre déjà pas? F8 ne fait rien ! Eh bien, j'ai décidé d'écrire un tutoriel détaillé sur la façon dont cela peut être fait. Si vous avez besoin de savoir cela, lisez le reste.
Dans Windows 10, il existe un moyen de redémarrer rapidement le système d'exploitation et de lancer directement les options de dépannage. Ceci est très utile si vous rencontrez un problème que vous ne pouvez pas résoudre dans l'environnement Windows 10 standard. Par exemple, vous devrez peut-être écraser ou supprimer certains fichiers en cours d'utilisation. C'est une très bonne alternative à un DVD amorçable ou à une clé USB. Dans cet article, je voudrais partager comment accéder rapidement à l'invite de commande pour le dépannage dans Windows 10.
Avec Windows 8, Microsoft a apporté des modifications à l'expérience de démarrage. Les chargeur de démarrage simple basé sur du texte est maintenant masqué par défaut et à sa place, il existe une interface utilisateur graphique conviviale avec des icônes et du texte. Windows 10 a cela aussi. Bien qu'elle soit fonctionnellement plus riche, l'interface utilisateur est également très lourde à naviguer et nécessite le chargement de nombreux composants du système d'exploitation avant de voir le menu de démarrage de l'interface graphique. En comparaison, le chargeur de démarrage classique de Windows 7 était extrêmement rapide et vous offrait toutes les options de dépannage et de démarrage sur un seul écran. Par exemple, si vous devez démarrer en mode sans échec de Windows, vous devez d'abord charger cette interface utilisateur de démarrage graphique, puis choisir le mode sans échec. Aujourd'hui, nous verrons comment ajouter l'option Mode sans échec directement au nouveau chargeur de démarrage sur l'écran où vous obtenez les choix de système d'exploitation.