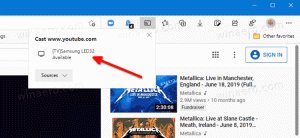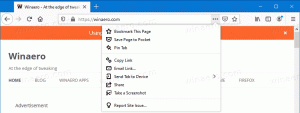Paint 3D: effectuez des modifications sous n'importe quel angle
Dans une mise à jour récente, Microsoft a ajouté une nouvelle fonctionnalité à son application Paint 3D qui devrait rendre l'application beaucoup plus facile pour l'édition de contenu 3D. Voyons ce qui a changé.
Windows 10 est livré avec une nouvelle application universelle (UWP) appelée Peinture 3D. Malgré son nom, l'application n'est pas une bonne continuation du classique MS Paint. Il s'agit d'un éditeur d'images complètement différent et moderne qui permet de créer et de travailler avec des objets 2D et 3D et est livré avec un certain nombre d'effets et d'outils qui n'étaient pas disponibles dans l'application classique.
Microsoft a inclus l'application Paint 3D en plus de l'application Paint classique depuis la mise à jour des créateurs. Il prend également en charge la saisie au stylet. Il dispose d'outils tels que des marqueurs, des pinceaux et divers outils artistiques pour aider les utilisateurs à créer des objets. L'application dispose d'outils pour transformer des dessins 2D en objets 3D.
Dans les versions récentes de Windows 10, Paint 3D a été intégré à Outil de biopsie et Peinture Microsoft. Les deux applications sont désormais livrées avec un bouton spécial sur la barre d'outils qui permet d'ouvrir Paint 3D à partir d'elles. L'intégration entre Snipping Tool et Paint 3D est très fluide. La capture d'écran que vous avez prise avec Snipping Tool sera ouverte dans Paint 3D, vous pourrez donc la modifier directement. Une fois l'image ouverte dans Paint 3D, vous pouvez y déplacer ou supprimer des objets avec Magic select, l'annoter, ajouter des objets 3D, etc. Cependant, si vous avez ouvert un dessin dans Paint classique, son bouton Paint 3D ne fonctionne pas comme prévu. Le dessin ne sera pas ouvert dans Paint 3D. Le bouton ouvre simplement l'application Paint 3D avec une toile vierge.
Les Peinture 3D l'application est livrée avec une fonctionnalité appelée Vue gratuite. La vue libre peut être utilisée pour naviguer à l'intérieur du canevas et de ses objets à l'aide du toucher ou d'une souris, et pour visualiser les objets 3D sous différents angles comme s'ils les faisaient pivoter à 360 degrés.
Auparavant, lorsque vous essayiez de modifier un objet, l'application passait automatiquement à la vue 2D normale.
L'entreprise aujourd'hui annoncé que le mode Vue 3D de l'application vous permettra également d'effectuer des modifications. La raison de ce changement est de permettre aux personnes utilisant l'application d'apporter des modifications sous n'importe quel angle. Cette fonctionnalité était auparavant connue sous le nom de "Édition de vue gratuite".
La vue 3D améliorée vous permettra d'apporter des modifications aux objets à l'écran lorsque vous les déplacez et les faites pivoter. L'objet actif reste net. Vous pouvez également modifier les objets couverts par d'autres éléments de la scène. La vidéo suivante montre la nouvelle fonctionnalité en action.
Ces changements sont vraiment impressionnants. Les utilisateurs de Paint 3D les aimeront certainement, mais encore une fois, nous ne pensons pas que l'utilisateur moyen aime la création 3D ou sera enthousiasmé par ce changement.
Vous pouvez obtenir l'application mise à jour sur le Microsoft Store :
Peignez en 3D sur le Microsoft Store
Et toi? Utilisez-vous l'application Paint 3D? Aimez-vous ces changements?