Capture d'écran avec l'outil de capture à l'aide du clavier uniquement
À partir de la mise à jour de Windows 10 Creators, vous pouvez capturer une capture d'écran en utilisant uniquement le clavier lorsque l'outil Capture est ouvert. L'application a été mise à jour pour prendre en charge toutes ses opérations de capture via des raccourcis clavier. Avec le nouvel outil de capture, vous pouvez capturer tout l'écran ou seulement une partie de l'écran (région) avec le clavier.
Publicité
À capture d'écran avec Snipping Tool à l'aide du clavier uniquement, procédez comme suit.
- Ouvrez l'outil de capture. Vous le trouverez dans Accessoires Windows dans le menu Démarrer. Ou vous pouvez simplement appuyer sur Gagner + Décalage + S à démarrer la capture de région directement.
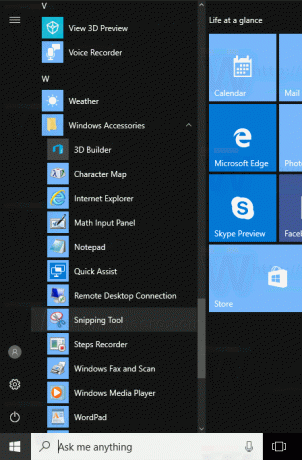
- Dans l'outil Capture, appuyez sur Alt + N. L'application vous permettra de sélectionner un type de capture.
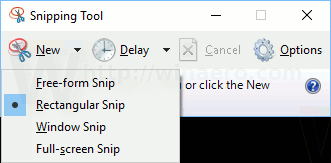
- Appuyez sur Entrée pour confirmer la sélection du type de capture. L'écran sera grisé.
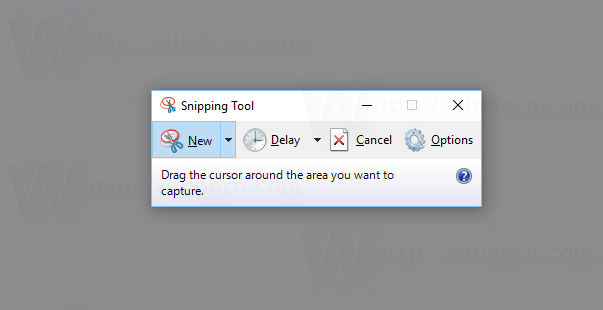
- Maintenant, appuyez sur
Entrer pour lancer la sélection et utilisez les touches fléchées du clavier pour sélectionner une région ou une fenêtre.

- Appuyez sur Entrée pour confirmer votre sélection. Il sera ouvert dans l'application Snipping Tool.

C'est ça.
La séquence ci-dessus est un peu compliquée. Son cas d'utilisation est destiné à certaines situations rares ou extraordinaires, par exemple lorsque votre souris ne fonctionne pas ou lorsque vous avez un appareil à écran tactile sans souris mais avec un clavier connecté. Ensuite, vous pouvez prendre une capture d'écran d'une région de l'écran en utilisant uniquement le clavier.
Il convient de mentionner que Windows 10 vous propose plusieurs autres raccourcis clavier pour prendre une capture d'écran sans utiliser d'outils tiers.
- La fonctionnalité PrintScreen classique depuis Windows 95. Si vous appuyez Capture d'écran sur votre clavier, tout le contenu de l'écran sera copié dans le presse-papiers, mais pas enregistré dans un fichier. Vous devez ouvrir Paint pour le coller et l'enregistrer en tant que fichier.
- Alt + Capture d'écran La touche de raccourci capture une capture d'écran de la fenêtre active uniquement dans le presse-papiers.
- Pressage Gagner + Capture d'écran capturera l'écran entier et l'enregistrera automatiquement dans un fichier dans le dossier %userprofile%\Pictures\Screenshots. Vous pouvez bien sûr ouvrir ce fichier dans Paint pour le modifier.
- Pressage Gagner + Décalage + S vous permettra de capturer une région sélectionnée de l'écran dans le presse-papiers.
Alors, que pensez-vous de ce changement dans l'application Snipping Tool? Pouvez-vous imaginer une situation où la possibilité de capturer une capture d'écran de l'écran en utilisant uniquement votre clavier vous serait utile? Dites le nous dans les commentaires.

