Ajouter un espace après la suggestion de texte pour le clavier matériel dans Windows 10
Windows 10 comprend un clavier tactile pour ordinateurs et tablettes avec écran tactile. Lorsque vous touchez un champ de texte sur votre tablette, le clavier tactile apparaît à l'écran. Si vous n'avez pas d'écran tactile, vous pouvez toujours le lancer. Windows 10 "Redstone 4" version 1803 est livré avec de nouvelles options qui vous permettent d'activer Auto-correction et Suggestions de texte pour un clavier matériel connecté à votre appareil. En outre, vous pouvez faire en sorte que Windows ajoute automatiquement un espace après une suggestion de texte.
Publicité
 Il est possible de activer ou désactiver les suggestions de texte pour le clavier matériel sous Windows 10. Vous pouvez également activer ou désactiver l'ajout automatique d'espace à une suggestion de texte. Dans cet article, nous allons voir comment cela peut être fait.
Il est possible de activer ou désactiver les suggestions de texte pour le clavier matériel sous Windows 10. Vous pouvez également activer ou désactiver l'ajout automatique d'espace à une suggestion de texte. Dans cet article, nous allons voir comment cela peut être fait.Ajouter automatiquement de l'espace après la suggestion de texte pour le clavier matériel
- Ouvert Paramètres.
- Allez dans Heure et langue -> Clavier.
- A droite, sélectionnez votre clavier dans la liste et cliquez sur le bouton Options.

- Sur la droite, activez l'option Ajouter un espace après avoir choisi une suggestion de texte sous Clavier matériel comme indiqué ci-dessous.
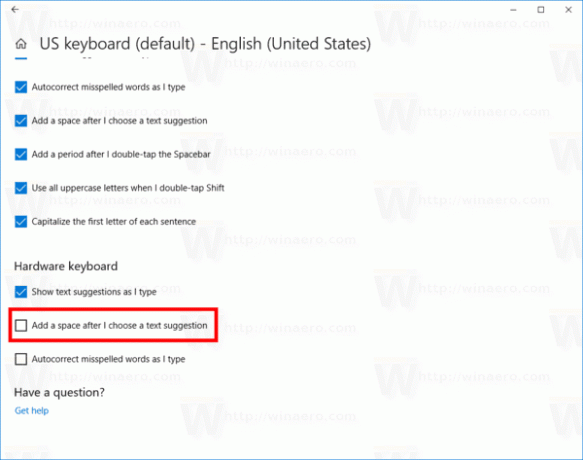
Cela activera la fonctionnalité pour le clavier matériel dans Windows 10.
N'ajoutez pas d'espace après la suggestion de texte pour le clavier matériel
- Ouvert Paramètres.
- Accédez à Appareils - Saisie.
- Sur la droite, activez l'option Ajouter un espace après avoir choisi une suggestion de texte sur le clavier matériel.

Cela désactivera la fonctionnalité du clavier matériel dans Windows 10.
Vous avez terminé.
Alternativement, vous pouvez appliquer un simple ajustement du Registre.
Désactivez ou activez "Ajouter un espace après la suggestion de texte" avec Registry Tweak
- Ouvrez le Application de l'éditeur de registre.
- Accédez à la clé de registre suivante.
HKEY_CURRENT_USER\Software\Microsoft\TabletTip\1.7
Voir comment accéder à une clé de registre en un clic.
- Sur la droite, créez une nouvelle valeur DWORD 32 bits ActiverHwkbInsertSpace.
Remarque: même si vous êtes sous Windows 64 bits vous devez toujours créer une valeur DWORD 32 bits.
Définissez ses données de valeur sur 1 pour activer la fonctionnalité. Les données de valeur de 0 le désactiveront.
C'est ça.

