Désactiver la barre d'état dans l'explorateur de fichiers sous Windows 10
Dans Windows 8, Microsoft a complètement changé l'apparence de la bonne vieille application Explorer. Il a obtenu l'interface utilisateur du ruban au lieu du menu et d'une barre d'outils ce qui est difficile à désactiver. La barre d'état affiche le nombre de fichiers et de dossiers dans le dossier ouvert et quelques brèves informations sur le fichier sélectionné. Il y a aussi de petits boutons pour changer l'affichage du contenu d'un dossier. Dans cet article, nous verrons comment activer ou désactiver la barre d'état dans l'explorateur de fichiers.
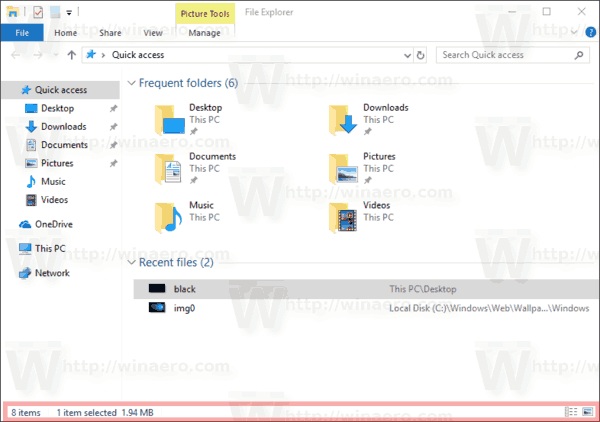
Les petits boutons ne me sont pas utiles, car ils sont tout simplement trop petits. Personnellement, je préfère utiliser les raccourcis clavier pour basculer entre les vues dans l'explorateur de fichiers, comme décrit dans l'article suivant :
Publicité
Comment basculer entre les vues dans l'explorateur de fichiers avec des raccourcis clavier
Si vous ne trouvez pas d'utilité pour la barre d'état dans l'explorateur de fichiers, voici comment la désactiver.
Pour désactiver la barre d'état dans l'explorateur de fichiers sous Windows 10, procédez comme suit.
- Ouvrez ce PC dans l'explorateur de fichiers.
- Dans l'interface utilisateur du ruban de l'explorateur, cliquez sur Fichier -> Modifier le dossier et les options de recherche.
 Si tu as désactivé le ruban à l'aide d'un outil comme Désactivation du ruban Winaero, appuyez sur F10 -> cliquez sur le menu Outils - Options des dossiers.
Si tu as désactivé le ruban à l'aide d'un outil comme Désactivation du ruban Winaero, appuyez sur F10 -> cliquez sur le menu Outils - Options des dossiers. - Astuce: vous pouvez ajouter le bouton Options des dossiers à la barre d'outils d'accès rapide. Voir l'article suivant: Comment ajouter une commande de ruban à la barre d'outils d'accès rapide de l'explorateur de fichiers.
- Vous devez maintenant ouvrir les options des dossiers. La commande Options des dossiers se trouve dans l'onglet Affichage du ruban. Si tu désactivé le ruban, appuyez sur Alt+T sur votre clavier pour ouvrir le menu Outils, puis ouvrez Options des dossiers.
- Basculez vers l'onglet Affichage. Là, trouvez l'option nommée Afficher la barre d'état et décochez-le. Voir la capture d'écran suivante.
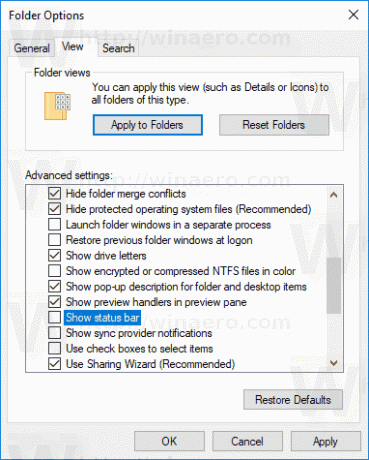
La barre d'état sera désactivée.
Avant:
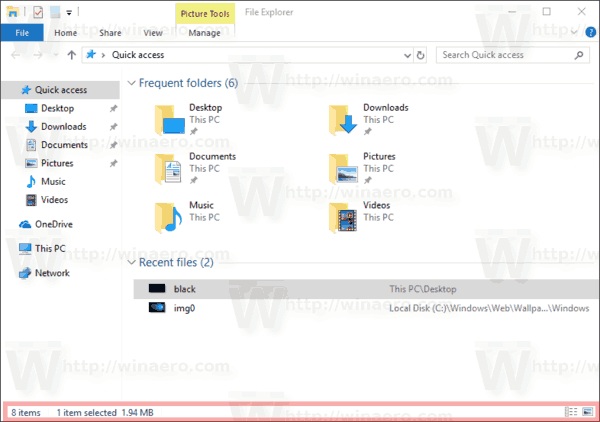
Après:

Alternativement, vous pouvez appliquer un ajustement du Registre pour désactiver la barre d'état comme décrit ci-dessous.
Désactiver la barre d'état dans l'explorateur de fichiers Windows 10 avec un ajustement du registre
Voici comment cela peut être fait.
- Ouvrez le Application de l'éditeur de registre.
- Accédez à la clé de registre suivante.
HKEY_CURRENT_USER\Software\Microsoft\Windows\CurrentVersion\Explorer\Advanced
Voir comment accéder à une clé de registre en un clic.

- A droite, modifiez ou créez une nouvelle valeur DWORD 32 bits "Afficher la barre d'état". Définissez ses données de valeur sur 0.
 Remarque: même si vous êtes sous Windows 64 bits vous devez toujours créer une valeur DWORD 32 bits.
Remarque: même si vous êtes sous Windows 64 bits vous devez toujours créer une valeur DWORD 32 bits. - Pour que les modifications apportées par le réglage du Registre prennent effet, vous devez se déconnecter et connectez-vous à votre compte utilisateur.
C'est ça.

