Supprimer le pool de stockage dans les espaces de stockage dans Windows 10
Les espaces de stockage aident à protéger vos données contre les pannes de disque et à étendre le stockage au fil du temps lorsque vous ajoutez des disques à votre PC. Vous pouvez utiliser les espaces de stockage pour regrouper deux disques ou plus dans un pool de stockage, puis utiliser la capacité de ce pool pour créer des disques virtuels appelés espaces de stockage. Aujourd'hui, nous allons voir comment supprimer un pool de stockage existant.
Publicité
Les espaces de stockage stockent généralement deux copies de vos données, donc si l'un de vos disques tombe en panne, vous avez toujours une copie intacte de vos données. De plus, si vous manquez de capacité, vous pouvez ajouter d'autres disques au pool de stockage.
Vous pouvez créer les espaces de stockage suivants dans Windows 10 :
- Espaces simples sont conçus pour des performances accrues, mais ne protègent pas vos fichiers contre les pannes de disque. Ils conviennent mieux aux données temporaires (telles que les fichiers de rendu vidéo), les fichiers de travail de l'éditeur d'images et les fichiers d'objets de compilateur intermédiaires. Les espaces simples nécessitent au moins deux disques pour être utiles.
- Espaces miroirs sont conçus pour des performances accrues et protègent vos fichiers contre les pannes de disque en conservant plusieurs copies. Les espaces en miroir bidirectionnel font deux copies de vos fichiers et peuvent tolérer une panne de lecteur, tandis que les espaces en miroir tridirectionnel peuvent tolérer deux pannes de lecteur. Les espaces miroirs sont parfaits pour stocker une large gamme de données, d'un partage de fichiers à usage général à une bibliothèque VHD. Lorsqu'un espace miroir est formaté avec le Resilient File System (ReFS), Windows maintient automatiquement l'intégrité de vos données, ce qui rend vos fichiers encore plus résistants aux pannes de disque. Les espaces miroirs bidirectionnels nécessitent au moins deux lecteurs et les espaces miroirs tridirectionnels en nécessitent au moins cinq.
- Espaces paritaires sont conçus pour une efficacité de stockage et protègent vos fichiers contre les pannes de disque en conservant plusieurs copies. Les espaces de parité sont les meilleurs pour les données d'archives et les médias en streaming, comme la musique et les vidéos. Cette disposition de stockage nécessite au moins trois disques pour vous protéger d'une panne d'un seul disque et au moins sept disques pour vous protéger de deux pannes de disque.
Vous pouvez ajouter de nouveaux disques à n'importe quel espace de stockage existant. Les disques peuvent être des disques durs internes ou externes, ou des disques SSD. Vous pouvez utiliser divers types de disques avec des espaces de stockage, notamment des disques USB, SATA et SAS.
Avant de procéder
Vous devez supprimer tous les espaces de stockage de votre pool de stockage avant de pouvoir le supprimer. Cela supprimera toutes les partitions et données des disques physiques ajouté à la piscine. L'espace disque sur eux deviendra non alloué.
Supprimer un pool de stockage
Pour supprimer un pool de stockage dans les espaces de stockage sous Windows 10, procédez comme suit.
- Connectez votre nouveau disque à l'ordinateur.
- Ouvrez le Application de paramètres.

- Aller à Système -> Espace de rangement.
- A droite, cliquez sur le lien Gérer les espaces de stockage.

- Dans la boîte de dialogue suivante, cliquez sur le bouton Modifier les paramètres et confirmer l'invite UAC.

- Si vous disposez d'un espace de stockage dans le pool de stockage, supprime-le.
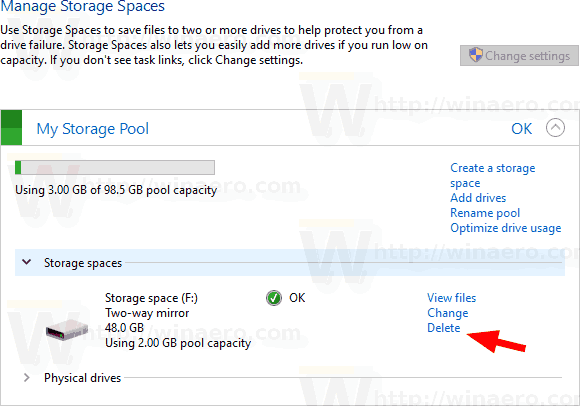
- Maintenant, supprimez le pool de stockage. Vous verrez le lien approprié.
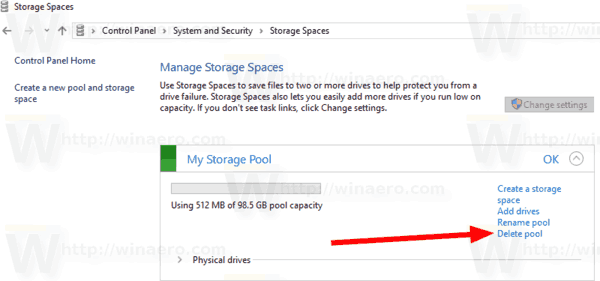
- Sur la page suivante, confirmez l'opération et le tour est joué.

Le pool de stockage va maintenant être supprimé.
Alternativement, une applet de commande PowerShell peut être utilisée pour supprimer un pool de stockage.
Supprimer un pool de stockage avec PowerShell
- Ouvrez PowerShell en tant qu'administrateur. Astuce: vous pouvez ajouter le menu contextuel "Ouvrir PowerShell en tant qu'administrateur".
- Tapez ou copiez-collez la commande suivante:
Obtenir-StoragePool.
- Noter la Nom familier valeur pour le pool de stockage que vous souhaitez supprimer.
- Exécuter la commande
Remove-StoragePool -FriendlyName "Le nom de votre pool de stockage"pour enlever la piscine. Indiquez le nom réel de la piscine.
C'est ça.
Articles Liés
- Modifier l'espace de stockage dans le pool de stockage sous Windows 10
- Renommer le lecteur dans le pool de stockage des espaces de stockage dans Windows 10
- Supprimer le lecteur du pool de stockage des espaces de stockage dans Windows 10
- Optimiser l'utilisation du lecteur dans le pool de stockage sous Windows 10
- Créer un raccourci pour les espaces de stockage dans Windows 10
- Créer un nouveau pool dans les espaces de stockage sous Windows 10
- Créer un espace de stockage pour le pool de stockage dans Windows 10
- Supprimer l'espace de stockage du pool de stockage dans Windows 10
- Ajouter un lecteur au pool de stockage des espaces de stockage dans Windows 10

