Modifier le niveau de cryptage du partage de fichiers dans Windows 10
Windows 10 permet à l'utilisateur de partager ses imprimantes connectées localement et les fichiers stockés avec d'autres utilisateurs sur le réseau. Les fichiers partagés peuvent être accessibles pour la lecture et l'écriture à d'autres. Les imprimantes partagées peuvent être utilisées pour imprimer sur l'ordinateur distant. Windows utilise un cryptage 128 bits pour aider à protéger les connexions de partage de fichiers par défaut. Certains appareils ne prennent pas en charge le cryptage 128 bits et doivent utiliser un cryptage 40 ou 56 bits. Voici comment basculer entre les niveaux de cryptage de partage de fichiers dans Windows 10.
Publicité
Par défaut, Windows 10 autorise le partage de fichiers et d'imprimantes uniquement sur un réseau privé (domestique). Il est désactivé lorsque votre type de réseau est défini sur Public.
Lorsque vous vous connectez à votre compte et la première fois que votre réseau est opérationnel, Windows 10 vous demande à quel type de réseau vous vous connectez: Domicile ou Public. Dans une invite de la barre latérale, il vous est demandé si vous souhaitez rechercher des PC, des appareils et du contenu sur le réseau auquel vous venez de vous connecter.
 Si vous choisissez Oui, le système d'exploitation le configurera en tant que réseau privé et activera la découverte du réseau. Pour un réseau Public, la découverte et l'accès seront limités. Si vous avez besoin d'accéder à votre ordinateur à partir d'un PC distant ou de parcourir les PC et appareils sur votre réseau local, vous devez le définir sur Accueil (Privé). Pour que ces fonctionnalités de découverte et de partage de réseau fonctionnent correctement, le partage de fichiers et d'imprimantes doit être activé.
Si vous choisissez Oui, le système d'exploitation le configurera en tant que réseau privé et activera la découverte du réseau. Pour un réseau Public, la découverte et l'accès seront limités. Si vous avez besoin d'accéder à votre ordinateur à partir d'un PC distant ou de parcourir les PC et appareils sur votre réseau local, vous devez le définir sur Accueil (Privé). Pour que ces fonctionnalités de découverte et de partage de réseau fonctionnent correctement, le partage de fichiers et d'imprimantes doit être activé.
Voir les articles suivants :
- Modifier le type d'emplacement réseau (public ou privé) dans Windows 10
- Modifier le type d'emplacement réseau avec PowerShell dans Windows 10
Voyons comment modifier le niveau de cryptage du partage de fichiers dans Windows 10. Avant de continuer, assurez-vous que votre compte utilisateur a privilèges administratifs.
Pour modifier le niveau de cryptage du partage de fichiers dans Windows 10, procédez comme suit.
- Ouvrez le Panneau de commande application.
- Accédez à Panneau de configuration\Réseau et Internet\Centre Réseau et partage.

- A gauche, cliquez sur le lien Modifier les paramètres de partage avancés.

- Sur la page suivante, développez le Tous les réseaux section.
- Sous Connexions de partage de fichiers, activez l'option appropriée, Utilisez le cryptage 128 bits pour aider à protéger les connexions de partage de fichiers ou Activer le partage de fichiers pour les appareils qui utilisent le cryptage 40 ou 56 bits, selon ce que vous voulez.
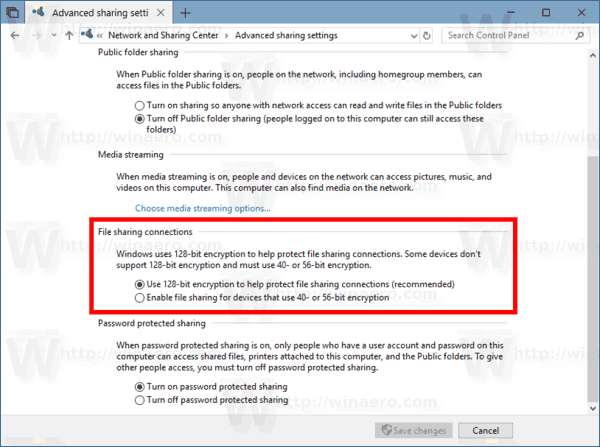
- Cliquez sur le bouton Sauvegarder les modifications.
Vous avez terminé!
Alternativement, vous pouvez appliquer un ajustement du Registre.
Modifier le niveau de cryptage du partage de fichiers avec un ajustement du registre
Suivez les instructions ci-dessous.
- Ouvrez le Application de l'éditeur de registre.
- Accédez à la clé de registre suivante.
HKEY_LOCAL_MACHINE\SYSTEM\CurrentControlSet\Control\Lsa\MSV1_0
Voir comment accéder à une clé de registre en un clic.
- A droite, modifiez ou créez une nouvelle valeur DWORD 32 bits NtlmMinClientSec.
Remarque: même si vous êtes sous Windows 64 bits vous devez toujours créer une valeur DWORD 32 bits.
Définissez sa valeur sur 0 pour un cryptage 40 ou 56 bits.
La valeur est définie sur 536870912 en décimal pour le cryptage 128 bits.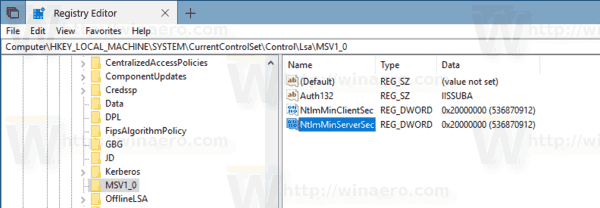
- Répétez la même chose pour la valeur NtlmMinServerSec.
- Redémarrez Windows 10.
Pour gagner du temps, vous pouvez télécharger les fichiers de registre prêts à l'emploi suivants :
Télécharger les fichiers du registre
C'est ça.


